プラグイン対象アプリから起動する
Free Layout plusを使って、Microsoft Officeのプラグイン対象アプリケーションソフトのデータを印刷する場合には、以下の手順でFree Layout plusの起動とデータ入力を行ってください。
 参考
参考
- 以降の記載では、Microsoft Wordをお使いの場合に表示される画面で説明しています。
-
Microsoft Wordを起動
-
[Canon Free Layout plus]リボンが表示されていることを確認

 重要
重要-
[Canon Free Layout plus]リボンが表示されない場合は、「[Canon Free Layout plus]リボンが表示されないときには」を参照してください。
-
-
[編集/印刷]をクリック
Free Layout plusが起動します。
Officeアプリケーションで編集した内容がホーム画面の[入力データ一覧]に表示されます。(「Free Layout plus ホーム画面」参照)
[Canon Free Layout plus]リボンが表示されないときには
Word、PowerPoint、Excelの Officeアプリケーションで、[Canon Free Layout plus]リボンが表示されずFree Layout plusの機能が使用できないことがあります。
その場合はFree Layout plusを再インストールしてください。
また、アドインを有効にし、[Canon Free Layout plus]リボンを表示させることもできます。
再インストール、またはアドインを有効にする手順については以下を参照してください。
Free Layout plus を再インストールする
Office アプリケーションは、システムやアプリケーションなどの異常終了などが発生した場合、安全のためにアドインを無効にします。
その場合、[Canon Free Layout plus]リボンを表示させるために、Free Layout plusを再インストールする必要があります。
 参考
参考
-
Officeアプリケーションが起動しているとFree Layout plusの再インストールはできません。メッセージが表示されたら、キャンセルを選んで起動しているOfficeアプリケーションを閉じてください。
Free Layout plusを再インストールするには、次の手順で操作します。
-
Officeアプリケーションを開いている場合は閉じる
-
Free Layout plusをインストール
OfficeアプリケーションのオプションからFree Layout plus を有効にする
Officeアプリケーションは、システムやアプリケーションなどの異常終了などが発生した場合、安全のためにアドインを無効にします。
その場合、[Canon Free Layout plus]リボンを表示させるために、無効になっているアドインを復元させる必要があります。
Officeアプリケーションで無効になっているアドインを復元するには、次の手順で操作します。
-
[ファイル]メニューから、[オプション]を選択
Officeアプリケーションの[ファイル]メニューから、[オプション]を選択します。
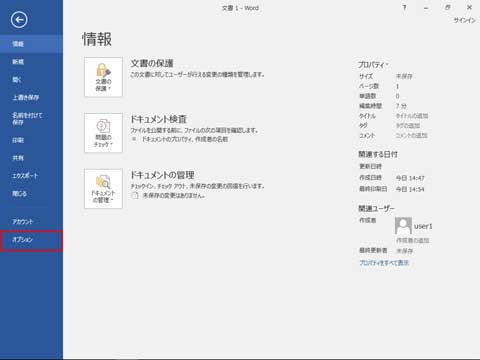
-
[<アプリケーション名>のオプション] ダイアログボックス左側のリストから[アドイン] を選択
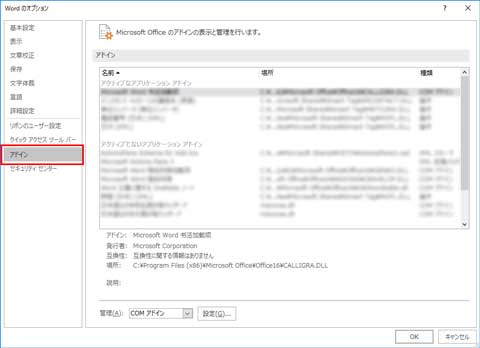
-
[管理] コンボボックスから[使用できないアイテム]、[COMアドイン] の設定を確認
- [使用できないアイテム]の確認方法
- [管理] コンボボックスから[使用できないアイテム]を選択
- [設定]ボタンをクリック
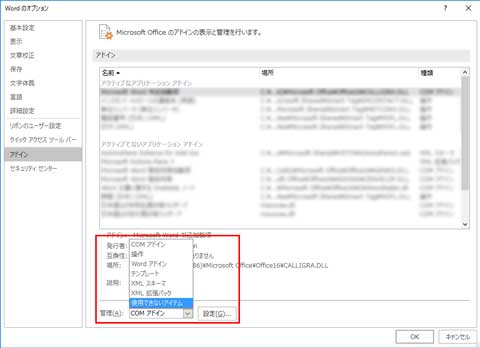
- [使用できないアイテム]ダイアログボックスで[アドイン:free layout plus plug-in (cnflpaddin.dll)]が表示されている場合、選んで[有効にする]ボタンをクリック
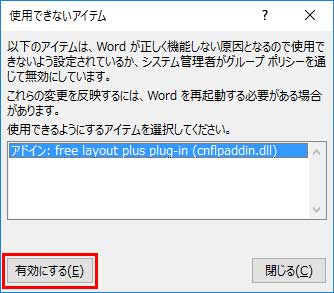
- [COMアドイン]の確認方法
- [管理] コンボボックスから[COMアドイン]を選択
- [設定]ボタンをクリック
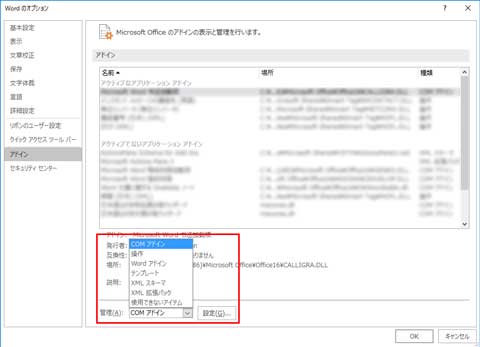
- [COMアドイン]ダイアログボックスで[Free Layout plus Plug-In]のチェックボックスにチェックが付いてない場合、クリックしてチェックを入れる
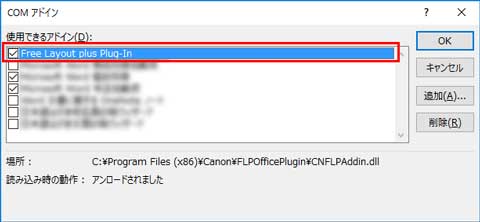
- [使用できないアイテム]の確認方法
-
すべてのダイアログボックスを閉じ、Officeアプリケーションを再起動

