Mode Mise en page fixe
Cliquer sur Mise en page fixe depuis l'écran Accueil permet d'ouvrir le mode Mise en page fixe.
Dans le mode Mise en page fixe, vous pouvez positionner les données uniformément sur la largeur du papier rouleau ou la taille standard de papier, puis les imprimer.
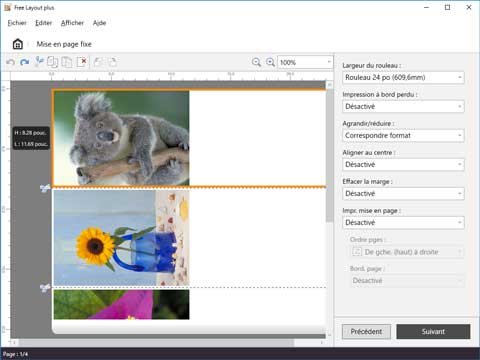
Barre de menus
Permet de choisir des menus nécessaires aux opérations.

Surface principale
Dans cette zone, vous pouvez positionner des images et régler les paramètres d'impression.
 Remarque
Remarque
- Cliquez sur
 dans la zone principale pour revenir à l'écran Accueil.
dans la zone principale pour revenir à l'écran Accueil.
Écran de modification
Définissez la mise en page et la largeur du rouleau tout en vérifiant l'aperçu des résultats d'impression.
Cliquez sur Suivant pour fermer les modifications et passer à l'écran des paramètres d'impression.

- Barre d'outils
-
Permet de choisir des boutons d'outils nécessaires aux opérations importantes.

 Annuler
Annuler-
Annule la dernière modification.
Vous pouvez également exécuter l'option Annuler dans le menu Editer.  Rétablir
Rétablir-
Rétablit la dernière modification.
Vous pouvez également exécuter l'option Rétablir dans le menu Editer.  Couper
Couper-
Coupe l'objet sélectionné.
Vous pouvez également exécuter l'option Couper dans le menu Editer.  Copier
Copier-
Copie l'objet sélectionné.
Vous pouvez également exécuter l'option Copier dans le menu Editer.  Coller
Coller-
Colle l'objet copié ou coupé.
Vous pouvez également exécuter l'option Coller dans le menu Editer.  Supprimer
Supprimer-
Supprime l'objet sélectionné.
Vous pouvez également exécuter l'option Supprimer dans le menu Editer.  Faire pivoter à gauche de 90 degrés
Faire pivoter à gauche de 90 degrés-
Tourne l'objet sélectionné de 90 degrés vers la gauche.
Activé lorsqu'Impr. mise en page est défini.  Faire pivoter à droite de 90 degrés
Faire pivoter à droite de 90 degrés-
Tourne l'objet sélectionné de 90 degrés vers la droite.
Activé lorsqu'Impr. mise en page est défini.  (Agrandir/réduire la vue)
(Agrandir/réduire la vue)-
Vous permet de modifier l'échelle dans l'écran d'aperçu.
- Zone d'aperçu
-
Affiche un aperçu des résultats d'impression avec les paramètres actuels.
Vous pouvez modifier l'ordre des objets en les faisant glisser.
- Zone Modifier les paramètres
-
Définissez la largeur du rouleau et la mise en page.

- Largeur du rouleau
-
Définissez la largeur du papier rouleau.
- Impression à bord perdu
-
Définissez si vous souhaitez utiliser l'impression à bord perdu.
Définissez ce champ sur Activé pour activer la surface d'impression jusqu'aux deux bords et jusqu'au bord supérieur du papier. - Agrandir/réduire
-
Sélectionnez le paramètre de taille de tous les objets.
Vous pouvez ajuster les côtés long ou court à la largeur du papier rouleau en sélectionnant Ajust. côté court larg. roul. ou Ajust. côté long larg. roul. - Aligner au centre
-
Définissez la mise en page de tous les objets pour qu'ils soient centrés horizontalement sur le papier rouleau.
- Effacer la marge
-
Définissez si vous souhaitez effacer automatiquement la zone blanche autour de tous les objets et les adapter à la largeur de la page.
- Impr. mise en page
-
Vous pouvez économiser du papier en imprimant plusieurs pages ensemble sur une seule feuille de papier.
Choisissez entre Impr. 2 pages / feuille / Impr. 4 pages / feuille / Impr. 6 pages / feuille / Impr. 9 pages / feuille / Impr. 16 pages / feuille pour la mise en page.Activé quand l'option Impression à bord perdu est définie sur Désactivé.
- Ordre pges
-
Spécifiez l'ordre des pages lorsque vous utilisez Impr. mise en page.
Élément de réglage Détails De gauche (haut) à droite Les objets sont positionnés de gauche (haut) à droite.
De haut (gauche) en bas Les objets sont positionnés de haut (gauche) en bas.
De droite (haut) à gauche Les objets sont positionnés de droite (haut) à gauche.
De haut (droite) en bas Les objets sont positionnés de haut (droite) en bas.
De gauche (bas) à droite Les objets sont positionnés de gauche (bas) à droite.
De bas (gauche) en haut Les objets sont positionnés de bas (gauche) en haut.
De droite (bas) à gauche Les objets sont positionnés de droite (bas) à gauche.
De bas (droite) en haut Les objets sont positionnés de bas (droite) en haut.
-
Lorsque vous utilisez Impr. 2 pages / feuille, 8 ordres de pages peuvent être définis dans Impr. mise en page. Toutefois, en réalité, l’ordre des pages est de haut en bas / de bas en haut, ou de gauche à droite / de droite à gauche.
-
Le positionnement optimal s'effectue automatiquement pour l'ordre des pages et le sens de chaque page en fonction des objets et des différents paramètres. Si vous voulez changer le positionnement par défaut, modifiez les paramètres pour l'ordre des pages ou faites pivoter les objets.
-
- Bord. page
-
Une bordure de page peut apparaître autour des pages allouées.
- Activé
-
Une bordure de page apparaît autour de la zone des pages allouées.
- Désactivé
-
Aucune bordure de page n'apparaît.
Écran Paramètres impression
Cliquez sur Suivant sur l'écran de modification, puis réglez les paramètres d'impression.
Vous pouvez afficher l'aperçu des résultats d'impression pour chaque page et configurer les paramètres d'impression.
Après avoir défini les différents éléments, cliquez sur Imprimer pour lancer l'impression.

- Zone d'aperçu
-
Affiche un aperçu des résultats d'impression pour chaque page.

- Zone Paramètres impression
-
Réglez les paramètres d'impression, comme le type de papier.
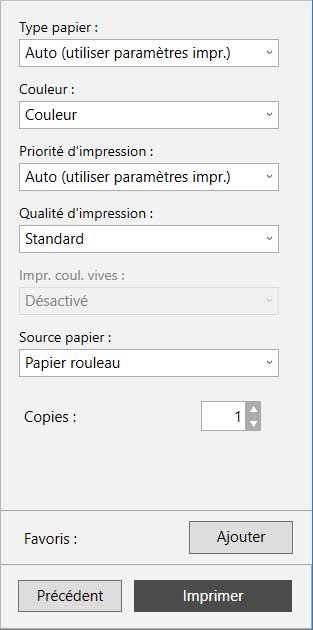
- Type papier
- Définissez le type de papier pour l'impression.
- Couleur
- Définissez Couleur ou Monochrome pour la couleur à imprimer.
- Priorité d'impression
- Définissez les éléments à mettre spécifiquement en avant dans les résultats d'impression.
- Qualité d'impression
- Sélectionnez la qualité d'impression souhaitée.
- Impr. coul. vives
- Choisissez l'impression ou non avec des couleurs vives.
- Source papier
- Définissez la source du papier.
- Copies
- Définissez le nombre de copies à imprimer.
- Favoris
- Vous pouvez enregistrer les paramètres actuellement définis dans l'écran de modification et l'écran des paramètres d'impression dans les Favoris en cliquant sur Ajouter. Vous pouvez facilement retrouver les paramètres enregistrés dans les Favoris depuis la partie Favoris sur l'écran d'accueil.
Barre d'état
Affiche des informations, comme le nombre de données sélectionnées et le format papier.

 Remarque
Remarque
- Vous pouvez utiliser le menu Afficher pour montrer ou masquer la barre d'outils et la barre d'état.

