Free Layout plus ホーム画面
Free Layout plusを起動するとホーム画面が表示されます。
ホーム画面では、使用するプリンターや、目的に合った編集モードを選択します。
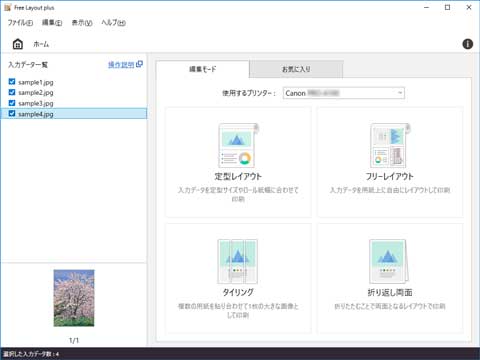
メニューバー
操作に必要なメニューを選べます。

入力データ一覧
入力データの一覧とサムネイルが表示されます。
この一覧に表示されたデータのうち、チェックがついたものが編集モード選択後の編集対象になります。チェックボックスをクリックして切り替えてください。
[ファイル]メニューの[開く]や、ホーム画面へのドラッグアンドドロップでデータを入力することもできます。
入力データ一覧上でデータをドラッグすることにより順序を入れ替えることができます。
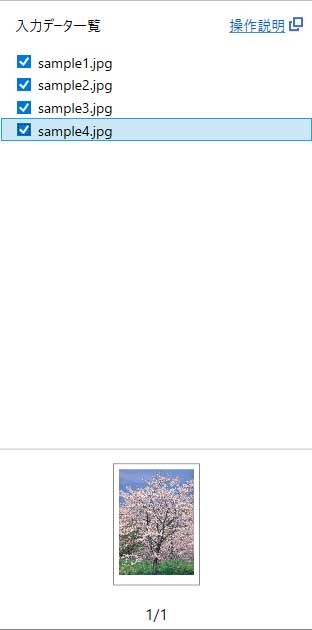
 参考
参考
- [入力データ一覧]のファイル名の上で右クリックして[削除]を選択することで、そのデータを一覧から削除できます。
- ドラッグアンドドロップでのファイル入力はホーム画面でのみ可能です。
[編集モード]シート
[編集モード]シートからは、使用するプリンターと4つの編集モードを選択できます。
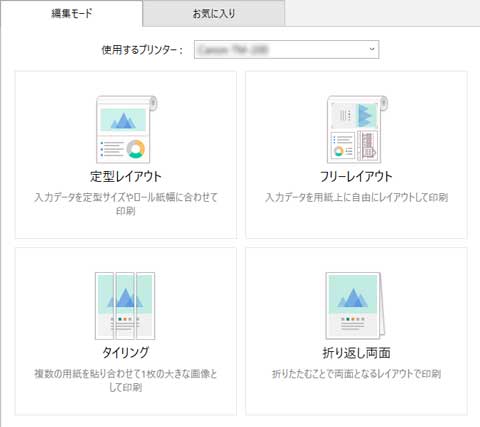
編集モードは次の4種類です。
- [定型レイアウト]
-
複数のページを定型サイズやロール紙幅に合わせて配置して印刷します。
- [フリーレイアウト]
-
複数のページをロール紙上に自由に配置して印刷します。
- [タイリング]
-
1つのページを分割して印刷します。
-
印刷結果を貼り合わせることで、より大きなサイズの印刷物に仕上げることができます。
- [折り返し両面]
-
2つのページを、折り返すことで両面になるように配置して印刷します。
[お気に入り]シート
[お気に入り]タブをクリックすると表示されます。事前に登録したプリンターや編集モード、編集/印刷設定の組み合わせを選択することができます。
[お気に入り]シートへの登録の方法については「お気に入り」を参照してください。
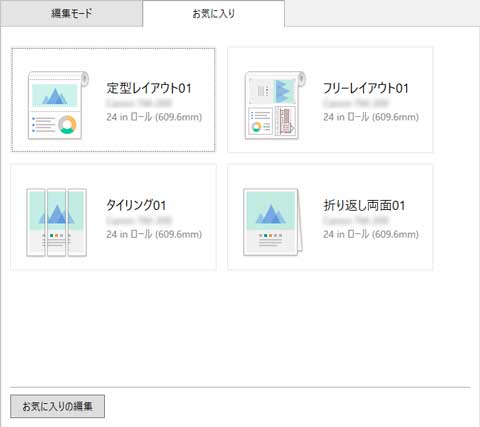
ステータスバー
選択しているデータの数や、用紙のサイズなどの情報が表示されます。


