Режим "Плитки"
При нажатии Плитки (Tiling) на главном экране открывается режим Плитки.
В режиме Плитки одна страница входных данных делится на несколько, а затем выводится на печать. Можно выровнять отпечатки и склеить их вместе, чтобы создать большое напечатанное изображение.
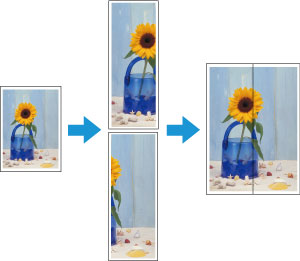
Панель меню
Здесь можно выбрать пункты меню, наиболее часто используемые в работе.

Основная область
В этой области можно выбрать и разделить изображения, а также настроить другие параметры печати.
 Примечание.
Примечание.
- Нажмите
 в основной области для возврата на главный экран.
в основной области для возврата на главный экран.
Экран выбора страниц
Выбор страниц для печати.
При нажатии Далее (Next) процесс выбора завершается и выполняется переход к экрану правки.
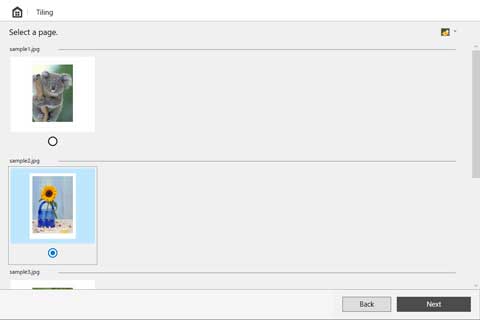
 Примечание.
Примечание.
- Можно изменить размер эскизов нажатием
 /
/ /
/ .
.
Экран правки
Настройка количества страниц и ширины рулона бумаги с предварительным просмотром результатов печати.
При нажатии Далее (Next) экран правки закрывается, и выполняется переход на экран параметров печати.
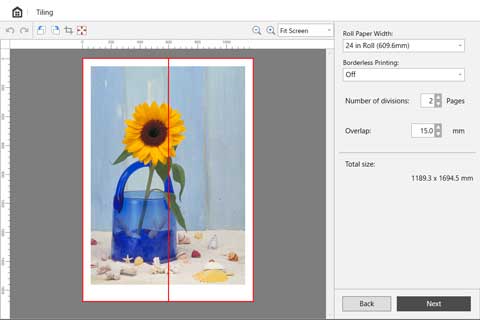
- Панель инструментов
-
Здесь можно выбрать инструменты, наиболее часто используемые в работе.

 Отмена (Undo)
Отмена (Undo)-
Отмена последнего изменения.
Отмена (Undo) также можно выполнить из меню Правка (Edit).  Повтор (Redo)
Повтор (Redo)-
Восстановление последнего изменения.
Повтор (Redo) также можно выполнить из меню Правка (Edit).  Повернуть влево на 90 градусов (Rotate Left 90 Degrees)
Повернуть влево на 90 градусов (Rotate Left 90 Degrees)-
Поворот выбранного объекта влево на 90 градусов.
Объект можно поворачивать максимум на 270 градусов.  Повернуть вправо на 90 градусов (Rotate Right 90 Degrees)
Повернуть вправо на 90 градусов (Rotate Right 90 Degrees)-
Поворот выбранного объекта вправо на 90 градусов.
Объект можно поворачивать максимум на 270 градусов.  Обрезать (Crop)
Обрезать (Crop)-
Обрезка выбранного объекта в пределах любого диапазона.
Во время обрезки другие операции редактирования невозможны.  Убрать поля (Erase Margin)
Убрать поля (Erase Margin)-
Удаление полей вокруг выбранного объекта.
 (Увеличить/уменьшить)
(Увеличить/уменьшить)-
Позволяет изменять масштаб экрана предварительного просмотра.
- Область предварительного просмотра
-
Отображение результатов печати всех страниц вместе с использованием текущих настроек.
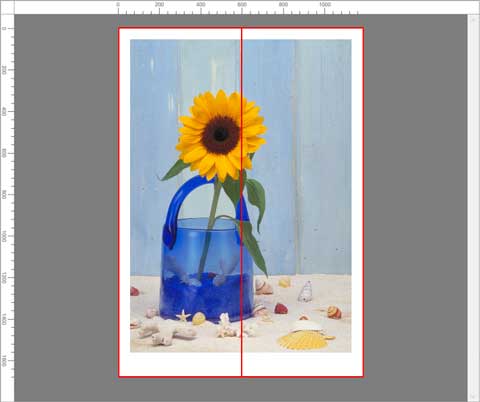
- Область изменения параметров
-
Задайте количество страниц, ширину рулона бумаги и т.д.

- Ширина рулона бумаги (Roll Paper Width)
-
Настройка ширины рулона бумаги.
- Печать без полей (Borderless Printing)
-
Выбор печати без полей.
Если выбран вариант Вкл. (On), область печати распространяется до обоих боковых краев и ведущего края бумаги. Примечание.
Примечание.- Если для параметра Печать без полей (Borderless Printing) задано значение Вкл. (On), наложение выполняется только с правой стороны каждой страницы, а крайняя правая страница печатается во всю ширину рулона бумаги.
При выборе Вкл. (On) в поле Печать без полей (Borderless Printing) изображение печатается таким образом, что после совмещения отпечатков белые поля по всем четырем краям бумаги отсутствуют.
- Кол. разд (Number of divisions)
-
Укажите количество страниц для разделения объектов.
- Наложение (Overlap)
-
Задайте ширину наложения при совмещении изображений, которые будут разделены и напечатаны.
 Примечание.
Примечание.- Если задать широкое Наложение (Overlap), область печати будет намного меньше, поэтому размер изображения после наложения уменьшится.
- Невозможно задать значение меньше 15,00 мм/0,59 дюйма.
- Общ.разм (Total size)
-
Отображение примерного значения размера после совмещения изображений, которые будут разделены и напечатаны.
Экран параметров печати
Нажмите Далее (Next) на экране правки, а затем настройте параметры печати.
После настройки различных параметров нажмите Печать (Print) для запуска печати.
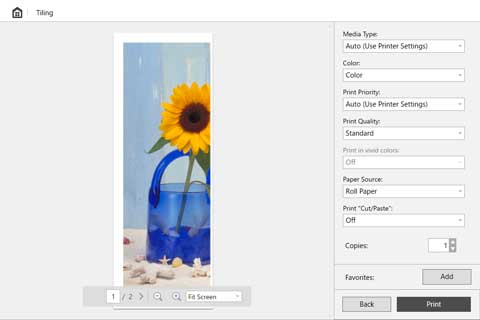
- Область предварительного просмотра
-
Отображение предварительного просмотра результатов печати каждой страницы.
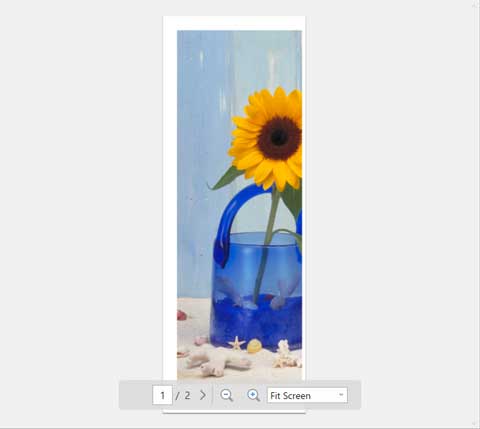
- Область параметров печати
-
Настройка параметров печати, например типа бумаги.

- Тип носителя (Media Type)
- Укажите тип бумаги для печати.
- Цветной (Color)
- Установите Цветной (Color) или Монохромный (Monochrome) цвет для печати.
- Приоритет печати (Print Priority)
- Настройте элементы, чтобы выделить приоритетные результаты печати.
- Качество печати (Print Quality)
- Выберите качество печати в соответствии с целями.
- Печать ярких цветов (Print in vivid colors)
- Настройка печати ярких цветов.
- Источник (Paper Source)
- Настройка способа подачи бумаги.
- Мет. обрез.на полях (Print "Cut/Paste")
- Выбор печати текста и направляющих в области обрезки и наложения.
- Копии (Copies)
- Укажите количество число копий для печати.
- Избранное (Favorites)
- Можно сохранить в "Избранное" параметры, которые в данный момент отображаются на экране правки и на экране параметров печати, нажав "Добавить". Можно легко использовать параметры, сохраненные в избранном, на вкладке "Избранное" на главном экране.
Строка состояния
Отображение такой информации, как количество выбранных данных и размер бумаги.

 Примечание.
Примечание.
- Используйте меню Вид (View), чтобы показать или скрыть панель инструментов или панель состояния.

