Запуск из приложения с поддержкой подключаемого модуля
Для печати данных из приложения Microsoft Office, поддерживающего подключаемый модуль, с помощью Free Layout plus воспользуйтесь указанной ниже процедурой запуска Free Layout plus и ввода данных.
 Примечание.
Примечание.
- В следующем описании приводятся снимки экранов, отображаемых при использовании Microsoft Word.
-
Запустите Microsoft Word.
-
Подтвердите отображение ленты Canon Free Layout plus.

 Внимание!
Внимание!-
Если лента Canon Free Layout plus не отображается, см. раздел "Лента Canon Free Layout plus не отображается".
-
-
Нажмите Правка/печать (Edit/Print).
Запустится Free Layout plus.
Данные, измененные в приложении Office, отобразятся в Спис. вх.данн. (Input Data List) на главном экране. (См. раздел "Главный экран Free Layout plus".)
Лента Canon Free Layout plus не отображается
Лента Canon Free Layout plus может не отображаться в приложениях Office Word, PowerPoint или Excel, и функции Free Layout plus могут быть недоступны.
В таком случае переустановите Free Layout plus.
Вы также можете включить надстройки для отображения Canon Free Layout plus.
О порядке переустановки или включения надстроек смотрите ниже.
Переустановка Free Layout plus
Если возникла проблема, например выход из приложения или системы в результате какой-либо неисправности, приложение Office выключает надстройки с целью обеспечения безопасности.
В таком случае необходимо переустановить Canon Free Layout plus для отображения ленты Free Layout plus.
 Примечание.
Примечание.
-
Невозможно переустановить Free Layout plus, пока приложение Office запущено. При появлении сообщения выберите Отмена (Cancel) и закройте активное приложение Office.
Переустановите Free Layout plus следующим образом:
-
Закройте приложение Office, если оно открыто.
-
Установите Free Layout plus.
Включите Free Layout plus в настройках приложения Office
Если возникла проблема, например выход из приложения или системы в результате какой-либо неисправности, приложение Office выключает надстройки с целью обеспечения безопасности.
В таком случае для отображения ленты Canon Free Layout plus необходимо восстановить отключенные подключаемые модули.
Для восстановления подключаемых модулей, отключенных приложением Office, выполните следующие действия.
-
Выберите Опции (Options) в меню Файл (File).
Выберите Опции (Options) в меню Файл (File) приложения Office.
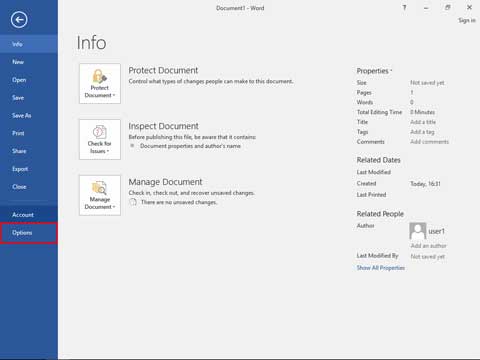
-
Из списка, находящегося с левой стороны диалогового окна параметров <наименования приложения>, выберите Надстройки (Add-ins).

-
В поле со списком Управление (Manage) подтвердите настройки Отключенные объекты (Disabled Items) и Надстройки COM (COM Add-ins).
- Как подтвердить Отключенные объекты (Disabled Items)
- В поле со списком Управление (Manage) выберите Отключенные объекты (Disabled Items)
- Нажмите кнопку Перейти (Go).

- Если Надстройка: free layout plus plug-in (cnflpaddin.dll) (Addin :free layout plus plug-in (cnflpaddin.dll)) отображается в диалоговом окне Отключенные объекты (Disabled Items), выберите ее и нажмите кнопку Включить (Enable).
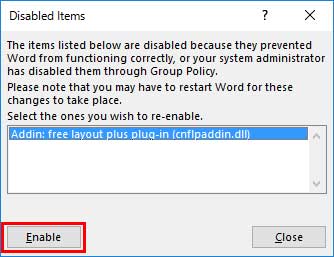
- Как подтвердить Надстройки COM (COM Add-ins)
- В поле со списком Управление (Manage) выберите Надстройки COM (COM Add-ins)
- Нажмите кнопку Перейти (Go).

- Если флажок Free Layout plus Plug-In не установлен в диалоговом окне Надстройки COM (COM Add-ins) установите его.

- Как подтвердить Отключенные объекты (Disabled Items)
-
Закрыв все диалоговые окна, перезапустите приложение Office.

