Modo Duplex dobrado
Clicar em Duplex dobrado (Folded Duplex) na tela inicial abre o modo Duplex dobrado.
No modo Duplex dobrado, duas páginas são impressas consecutivamente. Você pode criar um tipo de impressão frente e verso, dobrando-a no meio.
Pode ser utilizado para cartazes de propaganda que são suspensos a partir do teto.
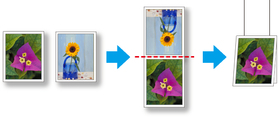
Barra de Menu
Permite selecionar os menus necessários para as operações.

Área principal
Nessa área, você pode selecionar as imagens e fazer outras configurações de impressão.
 Nota
Nota
- Clique em
 na área principal para retornar à tela inicial.
na área principal para retornar à tela inicial.
Tela Seleção de página
Selecione duas páginas para imprimir na ordem, frente e verso.
Selecionar a página usada como a frente e, em seguida, clicar em Avançar (Next), abre a tela para selecionar a página usada como o verso.
Selecionar a página usada como o verso e, em seguida, clicar em Avançar (Next), abre a tela de edição.
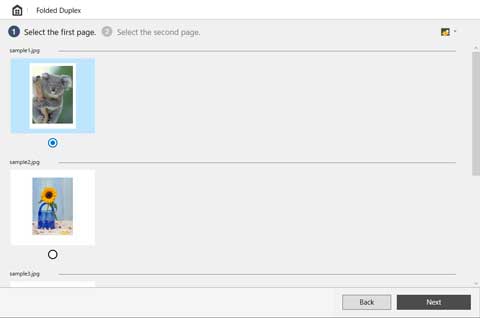
 Nota
Nota
- Você pode alterar o tamanho das miniaturas clicando em
 /
/ /
/ .
. - Se apenas uma página de dados de entrada tiver sido selecionada na tela inicial, então a tela de edição será aberta, não a tela de seleção de páginas, com a mesma imagem selecionada para a frente e o verso.
Tela Editar
Faça configurações, como a largura do papel em rolo e o tamanho de saída, enquanto confere a visualização dos resultados de impressão.
Clicar em Avançar (Next) fecha a edição e o direciona para a tela de configurações de impressão.
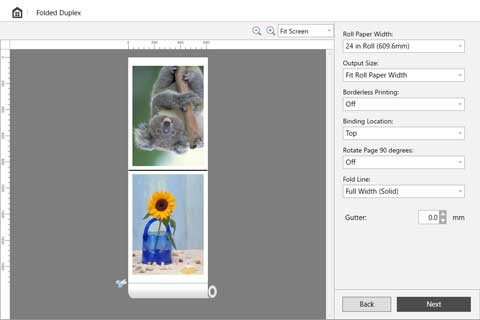
- Barra de Ferramentas
-
Permite selecionar os botões de ferramenta necessários para as principais operações.

 (Ampliar/Reduzir Exibição)
(Ampliar/Reduzir Exibição)-
Permite que você altere a relação de dimensionamento na tela de visualização.
- Área de Visualização
-
Mostra uma visualização dos resultados da impressão nas configurações atuais.
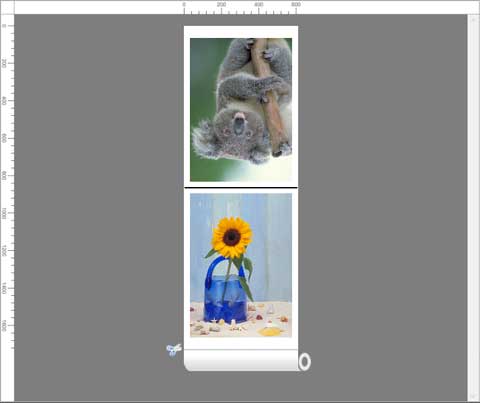
- Área Configurações de edição
-
Defina a largura do papel em rolo, o tamanho da saída etc.
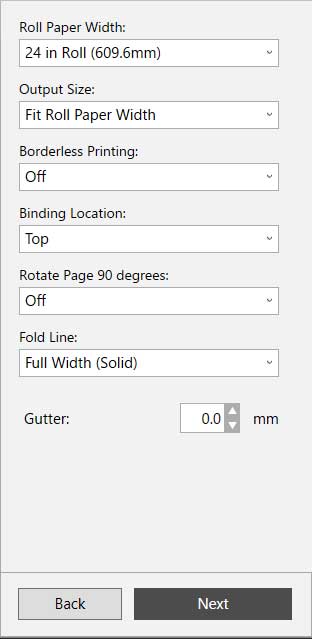
- Larg. papel em rolo (Roll Paper Width)
-
Defina a largura do papel em rolo.
- Tamanho da saída (Output Size)
-
Defina o tamanho da saída.
- Impressão sem borda (Borderless Printing)
-
Defina se quer fazer uma impressão sem borda.
Configurar essa opção como Ativada (On) expande a área de impressão para ambas as bordas e para a borda principal do papel. - Local de encadernação (Binding Location)
-
Defina o local de encadernação quando o papel for dobrado.
- Girar a página em 90 graus (Rotate Page 90 degrees)
-
Defina se deseja virar as páginas criadas na orientação de retrato em 90 graus e imprimi-las na orientação de paisagem.
- Linha de dobras (Fold Line)
-
Defina o tipo de linha para mostrar onde dobrar a página.
- Medianiz (Gutter)
-
Defina a margem para a medianiz.
Tela Configurações de impressão
Clique em Avançar (Next) na tela de edição e, em seguida, faça as configurações de impressão.
Depois de configurar os vários itens, clique em Imprimir (Print) para iniciar a impressão.
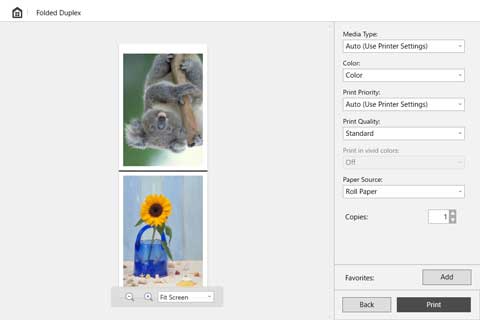
- Área de Visualização
-
Mostra uma visualização dos resultados da impressão.
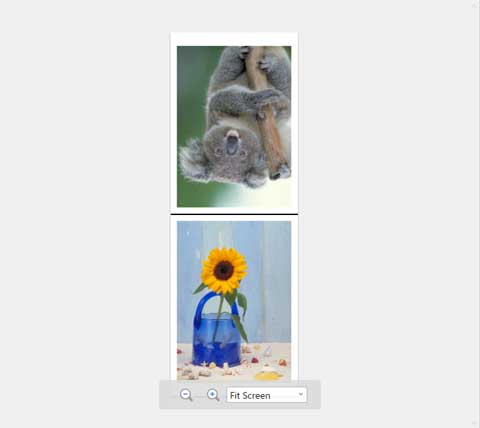
- Área Configurações de impressão
-
Faça as configurações relacionadas à impressão, como o tipo de papel.
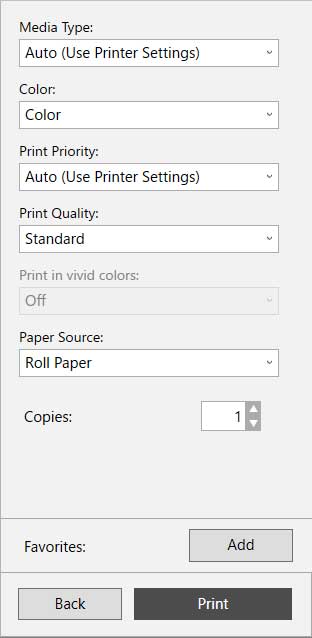
- Tipo de mídia (Media Type)
- Defina o tipo de papel para impressão.
- Cor (Color)
- Define Cor (Color) ou Monocromático (Monochrome) como a cor da impressão.
- Prioridade de impressão (Print Priority)
- Defina os elementos que serão enfatizados especificamente nos resultados da impressão.
- Qualidade de Impressão (Print Quality)
- Selecione a qualidade de impressão adequada aos seus objetivos.
- Imp. em cores vivas (Print in vivid colors)
- Defina se deseja imprimir em cores vivas.
- Origem do papel (Paper Source)
- Defina como o papel é alimentado.
- Cópias (Copies)
- Define o número de cópias a imprimir.
- Favoritos (Favorites)
- Você pode registrar as configurações que estão definidas no momento na tela de edição e na tela de configurações de impressão em Favoritos, clicando em Adicionar. Você pode recuperar facilmente as configurações que estão registradas em Favoritos a partir da folha Favoritos na tela inicial.
Barra de Status
Exibe informações, como o número de dados selecionados e o tamanho do papel.

 Nota
Nota
- Você pode usar o menu Exibir (View) para mostrar ou ocultar a barra de status e ferramentas.

