フリーレイアウトモード
ホーム画面で[フリーレイアウト]をクリックすると、フリーレイアウトモードに進みます。
フリーレイアウトモードでは、印刷対象のデータをロール紙上に自由に配置して印刷します。
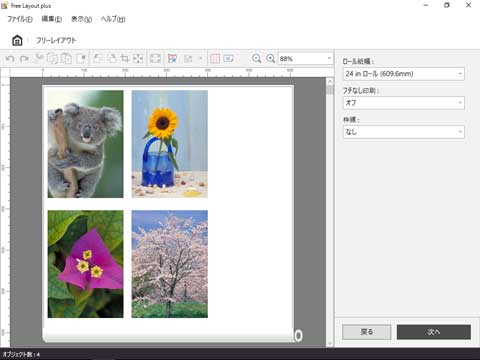
 参考
参考
- フリーレイアウトモードで印刷対象のデータを配置する方法については「オブジェクトを自由に配置して印刷する」を参照してください。
メニューバー
操作に必要なメニューを選べます。

メインエリア
画像の配置と印刷の設定を行うエリアです。
 参考
参考
- メインエリアの
 をクリックするとホーム画面に戻ります。
をクリックするとホーム画面に戻ります。
編集画面
印刷結果のプレビューを確認しながら、ロール紙幅やレイアウトの設定を行います。
[次へ]をクリックすると編集を終了し、印刷設定画面に進みます。
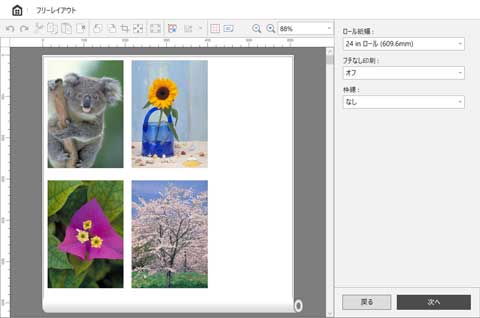
- ツールバー
-
主な操作のツールボタンを選べます。

 [元に戻す]
[元に戻す]直前に行った編集内容を元に戻します。
[編集]メニューの[元に戻す]からも実行できます。 [やり直し]
[やり直し]直前に行った編集をやり直します。
[編集]メニューの[やり直し]からも実行できます。 [切り取り]
[切り取り]選んだオブジェクトを切り取ります。
[編集]メニューの[切り取り]からも実行できます。 [コピー]
[コピー]選んだオブジェクトをコピーします。
[編集]メニューの[コピー]からも実行できます。 [貼り付け]
[貼り付け]切り取りやコピーしたオブジェクトを貼り付けます。
[編集]メニューの[貼り付け]からも実行できます。 [削除]
[削除]選んだオブジェクトを削除します。
[編集]メニューの[削除]からも実行できます。 [左90度回転]
[左90度回転]選んだオブジェクトを左に90度回転します。
270度まで回転できます。 [右90度回転]
[右90度回転]選んだオブジェクトを右に90度回転します。
270度まで回転できます。 [トリミング]
[トリミング]選んだオブジェクトを任意の範囲で切り取ります。
トリミング中は、ほかの編集操作は行えません。 [余白削除]
[余白削除]選んだオブジェクトの余白を削除します。
 [フィット]
[フィット]選んだオブジェクトをロール紙の幅に合わせて拡大縮小します。
 [オブジェクトの自動配列]
[オブジェクトの自動配列]全てのオブジェクトに対して自動配置を行います。
配列の間隔と順番は[オプション]ダイアログで変更できます。 [配置]
[配置]選んだオブジェクトを指定した方法で配置します。
▼をクリックすると配置方法を選択できます。 [上揃え]
[上揃え] [上下中央揃え]
[上下中央揃え] [下揃え]
[下揃え] [左揃え]
[左揃え] [左右中央揃え]
[左右中央揃え] [右揃え]
[右揃え]
 [グリッド]
[グリッド]プレビューにグリッド線を表示します。
 [ビューの回転]
[ビューの回転]プレビューを左に90度回転します。もう一度クリックすると元に戻ります。
 (ビューの拡縮)
(ビューの拡縮)プレビュー画面の拡大率を変更することができます。
- プレビューエリア
-
現在の設定での、印刷結果のプレビューが表示されます。
また、オブジェクトをドラッグすることで配置を自由に変更することができます。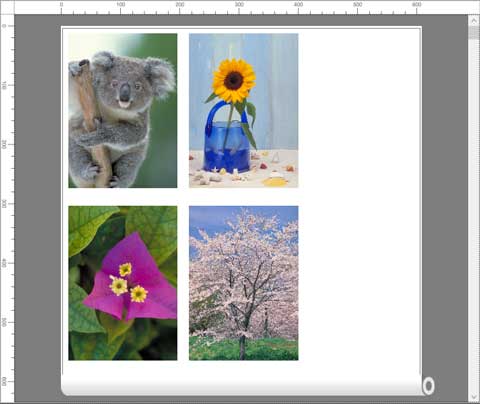
- 編集設定エリア
-
ロール紙幅や、プレビューで選択しているページの設定を行います。
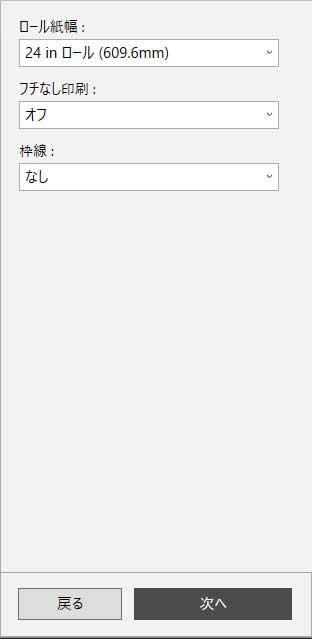
- [ロール紙幅]
ロール紙の幅を設定します。
- [フチなし印刷]
-
フチなし印刷を行うか設定します。
[オン]にすると用紙の先端、両端いっぱいにまで印刷領域が広がります。 - [枠線]
印刷するオブジェクトの枠線を設定します。
[なし]、[実線]、[点線]から選べます。
印刷設定画面
編集画面で[次へ]をクリックした後、印刷の設定を行います。
各項目を設定した後に[印刷]をクリックすると、印刷を開始します。
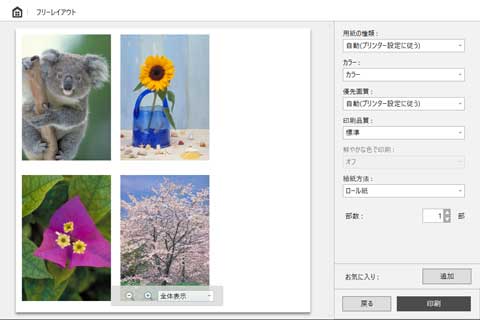
- プレビューエリア
-
印刷結果のプレビューが表示されます。
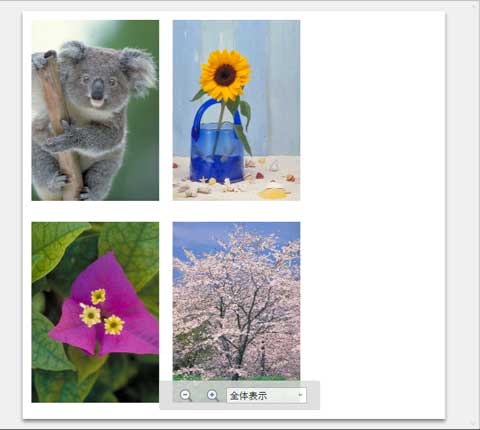
- 印刷設定エリア
-
用紙の種類など、印刷に関する設定を行います。
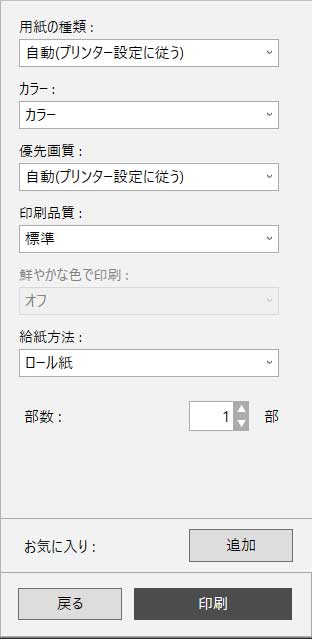
- [用紙の種類]
- 印刷に使用する用紙の種類を設定します。
- [カラー]
- 印刷する色を[カラー]/[モノクロ]から設定します。
- [優先画質]
- 印刷結果において、特に重視する要素を設定します。
- [印刷品質]
- 目的にあった印刷の品質を選びます。
- [鮮やかな色で印刷]
- 鮮やかな色で印刷するか設定します。
- [給紙方法]
- 用紙の給紙方法を設定します。
- [部数]
- 印刷する部数を設定します。
- [お気に入り]
- [追加]をクリックすると、編集画面と印刷設定画面で現在設定している内容を[お気に入り]に登録することができます。[お気に入り]に登録した内容はホーム画面の[お気に入り]シートから簡単に呼び出すことができます。
ステータスバー
選択しているデータの数や、用紙のサイズなどの情報が表示されます。

 参考
参考
- ツールバー、ステータスバーは、[表示]メニューで表示/非表示を切り換えられます。

