Modalità Free Layout
Facendo clic su Free Layout sulla schermata Home viene aperta la modalità Free Layout.
Nella modalità Free Layout, scegliere il layout dei dati da stampare secondo le proprie preferenze sulla carta in rotoli, quindi procedere con la stampa.
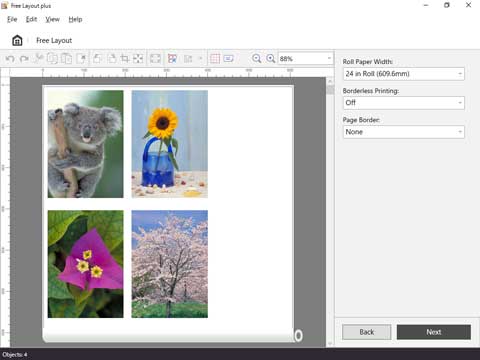
 Nota
Nota
- Vedere "Scegliere il layout e stampare gli oggetti secondo le proprie preferenze" per maggiori informazioni su come selezionare il layout dei dati da stampare nella modalità Free Layout.
Barre di menu
Consente di selezionare i menu richiesti per le operazioni.

Area principale
In quest'area, è possibile scegliere il layout delle immagini e selezionare le impostazioni di stampa.
 Nota
Nota
- Fare clic su
 nell'area principale per tornare alla schermata Home.
nell'area principale per tornare alla schermata Home.
Modifica schermata
Imposta il layout e la larghezza della carta in rotoli nel momento in cui si verifica l'anteprima dei risultati di stampa.
Facendo clic su Avanti (Next) si chiudono le modifiche e si passa alla schermata delle impostazioni di stampa.
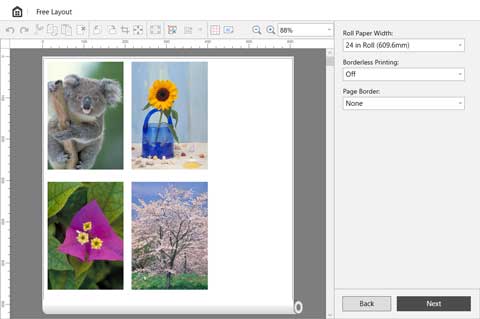
- Barre di strumenti
-
Consente di selezionare i pulsanti degli strumenti richiesti per le operazioni principali.

 Annulla (Undo)
Annulla (Undo)-
Consente di invertire l'ultima modifica.
È possibile eseguire l'opzione Annulla (Undo) utilizzando il menu Edita (Edit).  Ripeti (Redo)
Ripeti (Redo)-
Consente di ripristinare l'ultima modifica.
È possibile eseguire l'opzione Ripeti (Redo) utilizzando il menu Edita (Edit).  Taglia (Cut)
Taglia (Cut)-
Consente di tagliare l'oggetto selezionato.
È possibile eseguire l'opzione Taglia (Cut) utilizzando il menu Edita (Edit).  Copia (Copy)
Copia (Copy)-
Consente di copiare l'oggetto selezionato.
È possibile eseguire l'opzione Copia (Copy) utilizzando il menu Edita (Edit).  Incolla (Paste)
Incolla (Paste)-
Consente di incollare l'oggetto tagliato o copiato.
È possibile eseguire l'opzione Incolla (Paste) utilizzando il menu Edita (Edit).  Cancella (Delete)
Cancella (Delete)-
Consente di eliminare l'oggetto selezionato.
È possibile eseguire l'opzione Cancella (Delete) utilizzando il menu Edita (Edit).  Ruota a sinistra di 90 gradi (Rotate Left 90 Degrees)
Ruota a sinistra di 90 gradi (Rotate Left 90 Degrees)-
Consente di ruotare l'oggetto selezionato di 90 gradi in senso antiorario.
È possibile ruotarlo fino a 270 gradi.  Ruota a destra di 90 gradi (Rotate Right 90 Degrees)
Ruota a destra di 90 gradi (Rotate Right 90 Degrees)-
Consente di ruotare l'oggetto selezionato di 90 gradi in senso orario.
È possibile ruotarlo fino a 270 gradi.  Ritaglia (Crop)
Ritaglia (Crop)-
Ritaglia l'oggetto selezionato entro qualsiasi intervallo.
Non è possibile eseguire altre operazioni di modifica durante il ritaglio.  Cancella margine (Erase Margin)
Cancella margine (Erase Margin)-
Cancella il margine dell'oggetto selezionato.
 Adatta (Fit)
Adatta (Fit)-
Ingrandisce o riduce l'oggetto selezionato per adattarlo alla larghezza della carta in rotoli.
 Disposizione automatica oggetto (Auto Arrange Object)
Disposizione automatica oggetto (Auto Arrange Object)-
Consente di selezionare il layout degli oggetti in modo automatico.
È possibile modificare la spaziatura e l'ordine degli oggetti nella finestra di dialogo Opzioni (Options).  Allinea (Align)
Allinea (Align)-
Consente di selezionare il layout degli oggetti selezionati nel modo specificato.
È possibile selezionare il modo in cui disporre gli oggetti facendo clic su ▼. Allinea in alto (Align Top)
Allinea in alto (Align Top) Allinea al centro verticalmente (Center Vertically)
Allinea al centro verticalmente (Center Vertically) Allinea in basso (Align Bottom)
Allinea in basso (Align Bottom) Allinea a sinistra (Align Left)
Allinea a sinistra (Align Left) Allinea al centro orizzontalmente (Center Horizontally)
Allinea al centro orizzontalmente (Center Horizontally) Allinea a destra (Align Right)
Allinea a destra (Align Right)
 Griglia (Grid)
Griglia (Grid)-
Mostra le linee griglia nell'anteprima.
 Ruota visualizzazione (Rotate View)
Ruota visualizzazione (Rotate View)-
Consente di ruotare l'anteprima di 90 gradi in senso antiorario. Farvi nuovamente clic sopra per tornare indietro.
 (Ingrandimento/riduzione visualizzazione)
(Ingrandimento/riduzione visualizzazione)-
Consente di modificare il rapporto di scalatura nella schermata di anteprima.
- Area di anteprima
-
Mostra un'anteprima dei risultati di stampa con le impostazioni correnti.
È inoltre possibile modificare il layout degli oggetti secondo le proprie preferenze trascinandoli.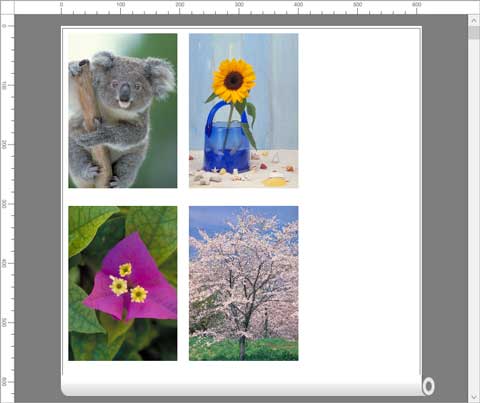
- Modificare l'area delle impostazioni
-
Impostare la larghezza della carta in rotoli e scegliere le impostazioni per la pagina selezionata nell'anteprima.
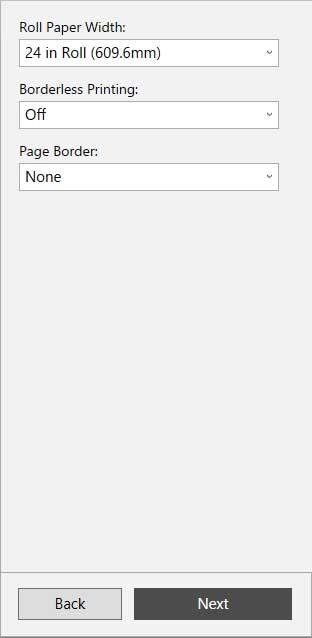
- Largh. carta in rot. (Roll Paper Width)
-
Impostare la larghezza della carta in rotoli
- Stampa senza bordo (Borderless Printing)
-
Impostare o meno la stampa senza bordo.
Selezionando Attivato (On) è possibile ingrandire l'area di stampa a entrambi i bordi e al bordo anteriore della carta. - Bordo pag. (Page Border)
-
Impostare il bordo degli oggetti da stampare.
Selezionare Nessuno (None), Larghezza intera (Continuo) (Full Width (Solid)), o Larghezza intera (Tratteggiato) (Full Width (Dotted)).
Schermata delle impostazioni di stampa
Fare clic su Avanti (Next) nella schermata di modifica, quindi procedere con le impostazioni di stampa.
Dopo aver impostato i diversi elementi, fare clic su Stampa (Print) per avviare la stampa.
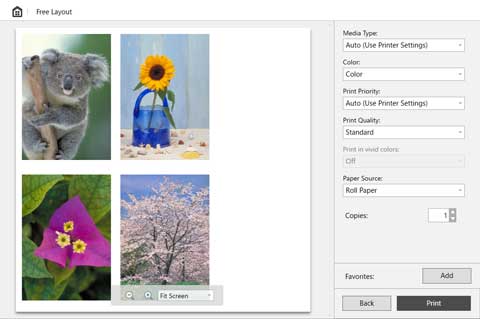
- Area di anteprima
-
Mostra un'anteprima dei risultati della stampa.
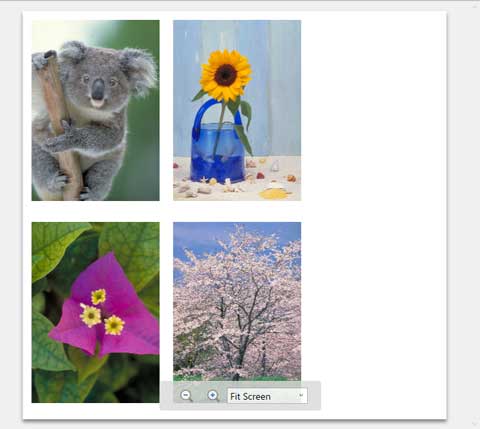
- Area delle impostazioni di stampa
-
Selezionare le impostazioni relative alla stampa, ad esempio il tipo di carta.
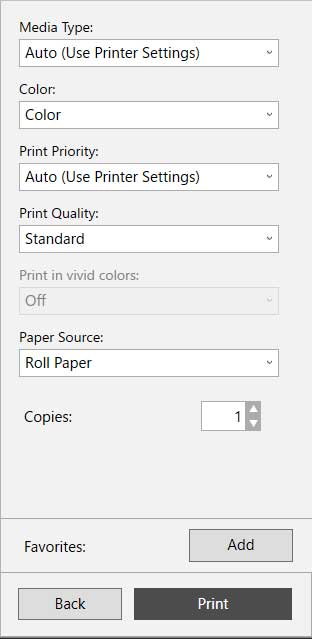
- Tipo carta (Media Type)
- Impostare il tipo di carta su cui stampare.
- Colore (Color)
- Impostare Colore (Color) o Monocromatico (Monochrome) in base al colore da stampare.
- Priorità di stampa (Print Priority)
- Impostare gli elementi da enfatizzare chiaramente nei risultati di stampa.
- Qualità di stampa (Print Quality)
- Selezionare la qualità di stampa che si adatta al meglio ai propri obiettivi.
- St. in col. vividi (Print in vivid colors)
- Decidere se stampare in colori vividi.
- Sorgente carta (Paper Source)
- Impostare l'alimentazione della carta.
- Copie (Copies)
- Impostare il numero di copie da stampare.
- Preferiti (Favorites)
- E' possibile registrare le impostazioni selezionate al momento nella schermata di modifica e nella schermata di stampa in Preferiti (Favorites), facendo clic su Aggiungi (Add). È possibile richiamare facilmente le impostazioni registrate in Preferiti (Favorites) dal foglio Preferiti (Favorites) sulla schermata Home.
Barra di stato
Visualizza informazioni quali il numero di dati selezionati e il formato carta.

 Nota
Nota
- È possibile usare il menu Visualizza (View) per mostrare o nascondere la barra degli strumenti e la barra di stato.

