Avvio da un plug-in di supporto dell'applicazione
Per stampare i dati del software applicativo di Microsoft Office che supporta il plug-in mediante Free Layout plus, usare la seguente procedura per avviare Free Layout plus e inserire i dati.
 Nota
Nota
- La seguente spiegazione usa le schermate che vengono visualizzate al momento dell'utilizzo di Microsoft Word.
-
Avviare Microsoft Word.
-
Confermare la visualizzazione del nastro Canon Free Layout plus.

 Importante
Importante-
Se il nastro Canon Free Layout plus non viene visualizzato, fare riferimento a "Nastro Canon Free Layout plus non visualizzato".
-
-
Fare clic su Modifica/Stampa (Edit/Print).
Free Layout plus viene avviato.
I dati modificati nell'applicazione di Office vengono visualizzati in Elenco di dati di input (Input Data List) sulla schermata Home. (Vedere "Schermata Home di Free Layout plus.")
Nastro Canon Free Layout plus non visualizzato
Il nastro Canon Free Layout plus potrebbe non essere visualizzato nelle applicazioni di Office Word, PowerPoint o Excel e le funzioni di Free Layout plus potrebbero non essere disponibili.
In questo caso, installare nuovamente Free Layout plus.
È anche possibile attivare i componenti aggiuntivi per visualizzare Canon Free Layout plus.
Per la procedura di reinstallazione del plug-in o per l'abilitazione dei componenti aggiuntivi, riferirsi a quanto segue.
Reinstallazione di Free Layout plus
Se si verifica un problema, ad esempio se il sistema o un'applicazione si conclude in maniera anomala, l'applicazione di Office disabilita i componenti aggiuntivi come precauzione di sicurezza.
In questo caso, è necessario installare nuovamente Canon Free Layout plus per visualizzare il nastro Free Layout plus.
 Nota
Nota
-
Non è possibile reinstallare Free Layout plus quando un'applicazione di Office è in funzione. Quando compare il messaggio, selezionare Annulla (Cancel) e chiudere l'applicazione di Office attiva.
Installare nuovamente Free Layout plus come qui di seguito riportato:
-
Chiudere l'applicazione di Office, se aperta.
-
Installare Free Layout plus.
Abilitare Free Layout plus da Opzioni nell'applicazione di Office
Se si verifica un problema, ad esempio se il sistema o un'applicazione si conclude in maniera anomala, l'applicazione di Office disabilita i componenti aggiuntivi come precauzione di sicurezza.
In questo caso, è necessario ripristinare i componenti aggiuntivi disabilitati per poter visualizzare il nastro Canon Free Layout plus.
Usare la procedura qui di seguito riportata per ripristinare i componenti aggiuntivi disabilitati dall'applicazione di Office.
-
Selezionare Opzioni (Options) dal menu File (File) menu.
Selezionare Opzioni (Options) dal menu File (File) nell'applicazione di Office.
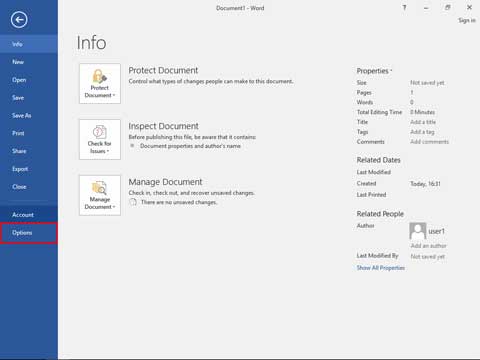
-
Dall'elenco a sinistra della finestra di dialogo del <nome dell'applicazione>, selezionare Componenti aggiuntivi (Add-ins).
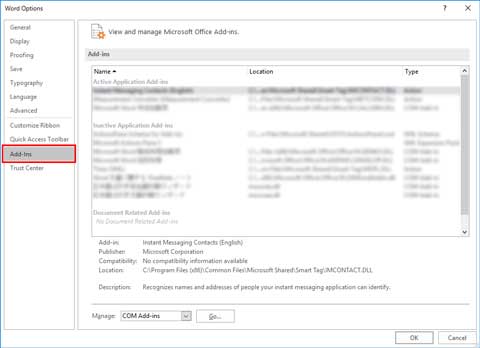
-
Dalla casella combinata Gestisci (Manage), confermare le impostazioni in Elementi disabilitati (Disabled Items) e Componenti aggiuntivi COM (COM Add-ins).
- Come confermare Elementi disabilitati (Disabled Items)
- Dalla casella combinata Gestisci (Manage), selezionare Elementi disabilitati (Disabled Items)
- Fare clic sul pulsante Vai (Go).
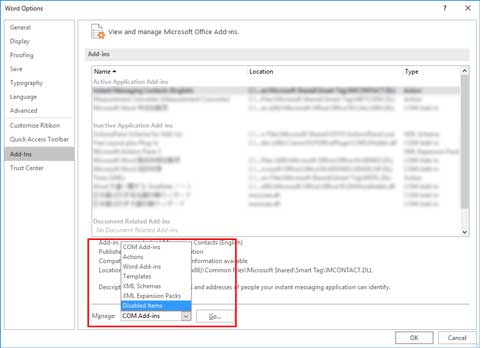
- Se viene visualizzato Componente aggiuntivo: plug-in free layout plus (cnflpaddin.dll) (Addin: free layout plus plug-in (cnflpaddin.dll)) nella finestra di dialogo Elementi disabilitati (Disabled Items), selezionarlo e fare clic sul pulsante Abilita (Enable).
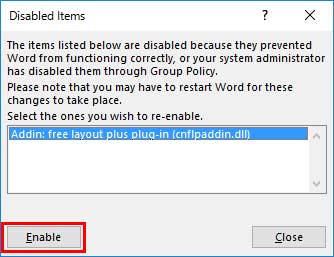
- Come confermare Componenti aggiuntivi COM (COM Add-ins)
- Dalla casella combinata Gestisci (Manage), selezionare Componenti aggiuntivi COM (COM Add-ins)
- Fare clic sul pulsante Vai (Go).
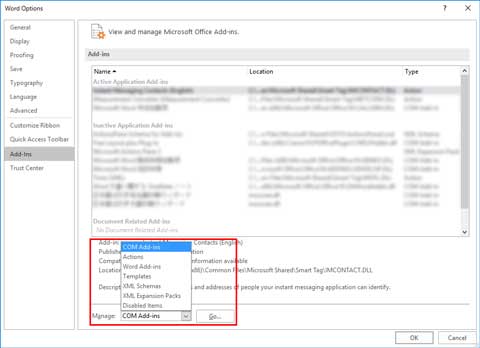
- Se la casella di controllo Plug-in Free Layout plus (Free Layout plus Plug-In) non viene selezionata nella finestra di dialogo Componenti aggiuntivi COM (COM Add-ins), farvi clic per selezionarla.
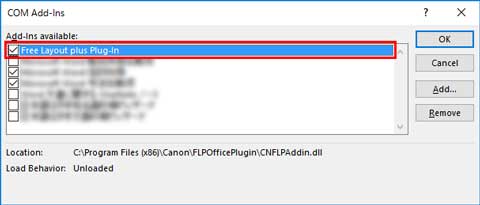
- Come confermare Elementi disabilitati (Disabled Items)
-
Chiudere tutte le finestre di dialogo e riavviare l'applicazione di Office.

