Imprimer en mode Recto verso plié
Ceci permet d'imprimer 2 pages consécutivement.
Vous pouvez créer des impressions recto verso en les pliant en leur centre. Cette option peut par exemple être utilisée pour des affiches à suspendre au plafond.
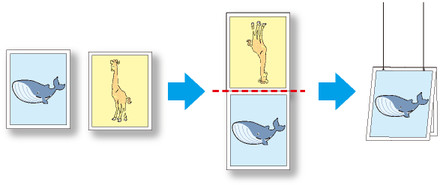
-
Ouvrez le fichier que vous souhaitez imprimer, puis démarrez Free Layout plus.
Pour en savoir plus sur les procédures de démarrage, consultez la page "Démarrer Free Layout plus et ajouter des données."
 Remarque
Remarque- Pour mettre en page des images différentes pour le recto et le verso, alors que Free Layout plus est toujours en cours d'exécution, ouvrez d'autres données et répétez l'étape 1.
-
Cliquez sur Recto verso plié.
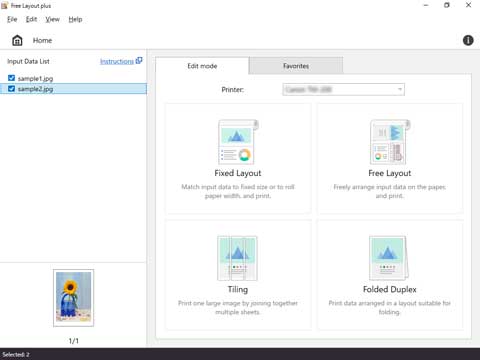
L'écran de sélection de page du mode Recto verso plié s'affiche.
-
Sélectionnez une page à imprimer pour le recto, puis cliquez sur Suivant.
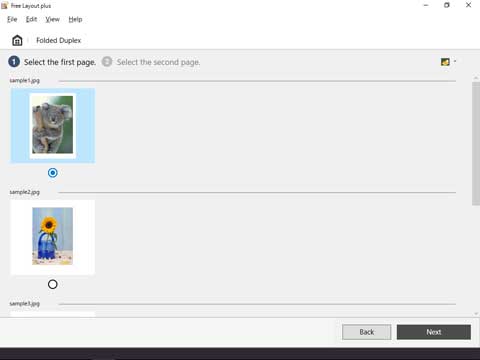
 Remarque
Remarque- Si vous n'avez sélectionné qu'une seule page de données d'entrée dans l'écran d'accueil, l'écran de modification, et non l'écran de sélection de page, s'affiche sur la même image sélectionnée pour le recto et le verso. Passez à l'étape 5.
-
Sélectionnez une page à imprimer pour le verso, puis cliquez sur Suivant.
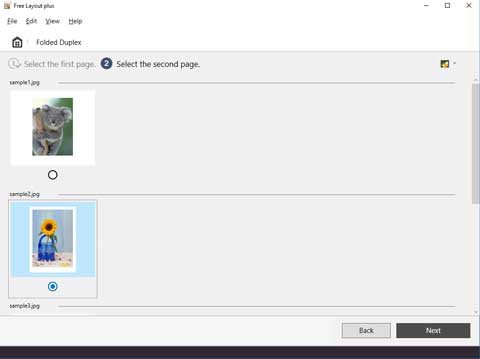
L'écran de modification du mode Recto verso plié s'affiche.
-
Renseignez le champ Largeur du rouleau, le champ Emplacement de la reliure et d'autres paramètres, le cas échéant, puis cliquez sur Suivant.
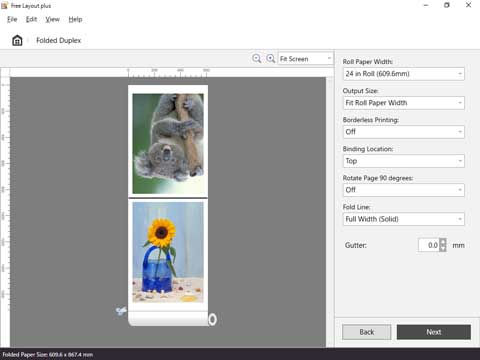
Pour en savoir plus sur la configuration des paramètres dans l'écran de modification, reportez-vous à la section "Écran Editer" du mode "Recto verso plié."
L'écran de paramètres d'impression du mode Recto verso plié s'affiche.
-
Après avoir configuré les paramètres d'impression, cliquez sur Imprimer.
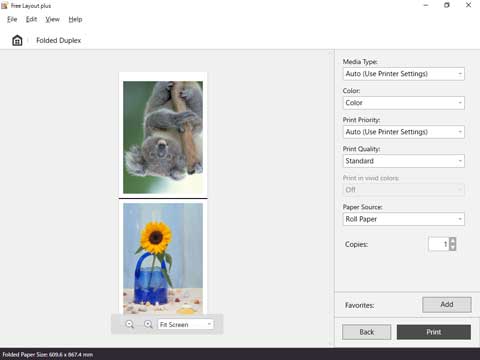
Pour en savoir plus sur la configuration des paramètres dans l'écran de paramètres d'impression, reportez-vous à la section "Écran Paramètres d'impression" du mode "Recto verso plié."
L'impression commence.

