Iniciar desde un plug-in compatible con aplicaciones
Para imprimir los datos del software de la aplicación Microsoft Office compatible con el plug-in mediante Free Layout plus, use el siguiente procedimiento para iniciar Free Layout plus e introducir datos.
 Nota
Nota
- La siguiente explicación usa las pantallas que se muestran cuando usa Microsoft Word.
-
Inicie Microsoft Word.
-
Confirme que se muestra la cinta Canon Free Layout plus.

 Importante
Importante-
Si no se muestra la cinta Canon Free Layout plus, consulte "La Cinta Canon Free Layout plus no se muestra".
-
-
Haga clic en Editar/imprimir (Edit/Print).
Se iniciará Free Layout plus.
Los datos que editó en la aplicación de Office aparecen en la entrada Lista datos entrada (Input Data List) en la pantalla de inicio. (Consulte la pantalla de inicio de "Free Layout plus.")
La Cinta Canon Free Layout plus no se muestra
Puede ser que la cinta Canon Free Layout plus no se muestre en las aplicaciones de Office Word, PowerPoint o Excel y que las funciones de Free Layout plus no estén disponibles.
Si le ocurriese esto, vuelva a instalar Free Layout plus.
También puede habilitar los complementos para visualizar Canon Free Layout plus.
Consulte, a continuación, el procedimiento para volver a instalar el plug-in o habilitar los complementos.
Volver a instalar Free Layout plus
Si ocurriera algún problema como, por ejemplo, que el sistema o la aplicación terminan de forma anómala, la aplicación de Office deshabilita los complementos como medida de precaución de seguridad.
En este caso, tendrá que volver a instalar Canon Free Layout plus para ver la cinta Free Layout plus.
 Nota
Nota
-
No puede volver a instalar Free Layout plus cuando esté en marcha una aplicación de Office. Cuando aparece el mensaje, seleccione Cancelar (Cancel) y cierre la aplicación de Office.
Vuelva a instalar Free Layout plus de la forma siguiente:
-
Cierre la aplicación de Office si está abierta.
-
Instale Free Layout plus.
Active Free Layout plus en las opciones de la aplicación de Office
Si ocurriera algún problema como, por ejemplo, que el sistema o la aplicación terminan de forma anómala, la aplicación de Office deshabilita los complementos como medida de precaución de seguridad.
En este caso, tendrá que restaurar los complementos deshabilitados para mostrar la cinta Canon Free Layout plus.
Utilice el procedimiento descrito a continuación para restaurar los complementos desactivados por la aplicación de Office.
-
Seleccione Opciones (Options) en el menú Archivo (File).
Seleccione Opciones (Options) en el menú Archivo (File) en la aplicación de Office.
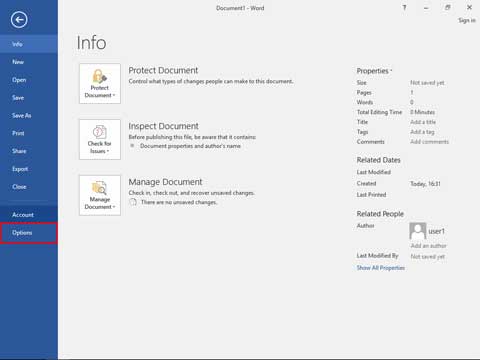
-
En la lista a la izquierda del cuadro de diálogo de opciones de <nombre de la aplicación>, seleccione Complementos (Add-ins).
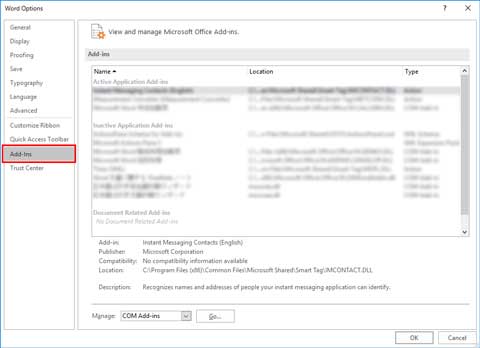
-
En el cuadro combinado Gestionar (Manage), confirme las configuraciones en Elementos desactivados (Disabled Items) y Complementos COM (COM Add-ins).
- Cómo confirmar los Elementos desactivados (Disabled Items)
- En el cuadro combinado Administrar (Manage), seleccione Elementos desactivados (Disabled Items)
- Haga clic en el botón Ir (Go).
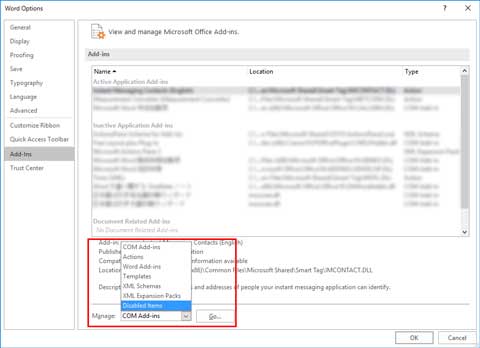
- Si en el cuadro de diálogo Elementos desactivados (Disabled Items) se muestra Complemento: plug-in de Free Layout plus (cnflpaddin.dll) (Addin :free layout plus plug-in (cnflpaddin.dll)), selecciónelo y haga clic en el botón Habilitar (Enable).
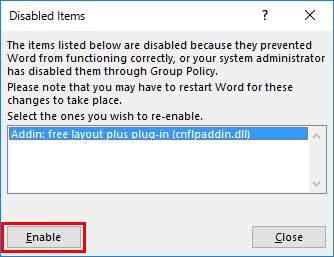
- Cómo confirmar Complementos COM (COM Add-ins)
- En el cuadro combinado Administrar (Manage), seleccione Complementos COM (COM Add-ins)
- Haga clic en el botón Ir (Go).
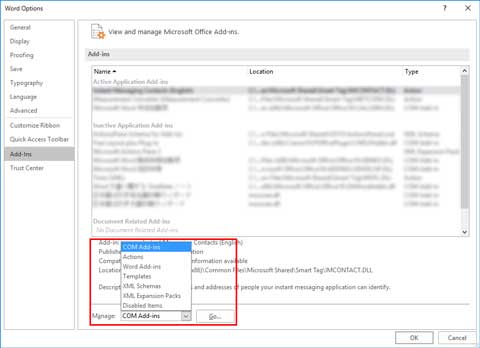
- Si la casilla de verificación Plug-in de Free Layout plus (Free Layout plus Plug-In) no está seleccionada en el cuadro de diálogo Complementos COM (COM Add-ins), haga clic para seleccionarla.
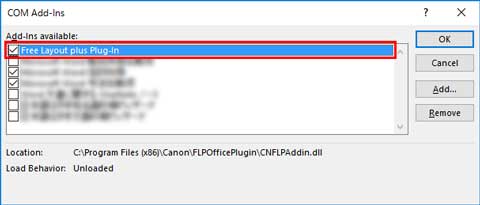
- Cómo confirmar los Elementos desactivados (Disabled Items)
-
Cierre todos los cuadros de diálogo y reinicie la aplicación de Office.

