Drucken von vertikalen Bannern/Bannern
Sie können ein in Microsoft Word oder Microsoft PowerPoint erstelltes Dokument so drucken, dass es an die gesamte Breite des Rollenpapiers angepasst wird.
Damit können Sie vertikale Banner oder Banner drucken.
In diesem Beispiel wird das Verfahren zur Erstellung eines vertikalen Banners erläutert.
-
Starten Sie Microsoft Word oder Microsoft PowerPoint.
-
Wählen Sie das Canon Free Layout plus-Menüband aus.
-
Klicken Sie unter Großformateinstellungen (Large-format settings) auf Vertikales Banner (Curtain).

-
Legen Sie die Rollenpapierbreite (Roll Paper Width) und Länge (Length) fest, und klicken Sie dann auf OK.
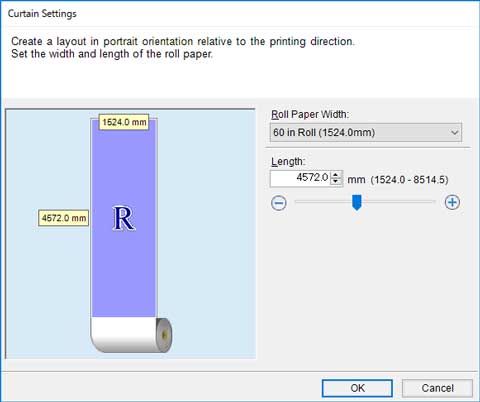
Legt die Größe des Papiers zur Bearbeitung fest: langes Papier für vertikale Banner und breites Papier für Banner.
-
Wenn eine Meldung erscheint, lesen Sie diese durch, und klicken Sie auf OK.
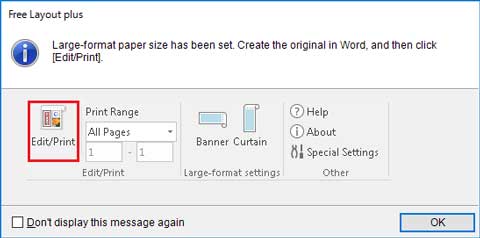
-
Bearbeiten und erstellen Sie ein Dokument.
Erstellen Sie ein Dokument auf dem erstellten Papierformat.
-
Klicken Sie auf Bearbeiten/drucken (Edit/Print).
Free Layout plus wird gestartet, wenn das erstellte Dokument in Liste der eingeg. Daten (Input Data List) angezeigt wird.
-
Klicken Sie auf Festes Layout (Fixed Layout).
Der Bearbeitungsbildschirm im Modus Festes Layout wird entsprechend dem erstellten Papierformat angezeigt.
-
Klicken Sie auf Weiter (Next).
Der Bildschirm Druckeinstellungen im Modus Festes Layout wird angezeigt.
 Wichtig
Wichtig-
Wenn die Einstellungen im Bearbeitungsbildschirm geändert werden, können Sie möglicherweise nicht auf dem erstellten Papierformat drucken. Klicken Sie auf "Weiter", ohne die Einstellungen zu ändern.
-
-
Klicken Sie auf Drucken (Print), nachdem Sie die Druckelemente festgelegt haben.
Einzelheiten zu den Einstellungen im Bildschirm Druckeinstellungen finden Sie unter "Bildschirm Druckeinstellungen" in "Modus Festes Layout".
Der Druckvorgang wird gestartet.
 Wichtig
Wichtig
-
Das Layout bricht möglicherweise zusammen, falls Sie ein Formular mit existierenden Daten erstellen. Modifizieren Sie in solchem Fall die Daten noch einmal.

