Modus "Freies Layout"
Wenn Sie auf dem Startbildschirm auf Freies Layout (Free Layout) klicken, wird der Modus Freies Layout geöffnet.
Im Modus Freies Layout ordnen Sie die Druckdaten nach Belieben auf Rollenpapier an, bevor Sie sie drucken.
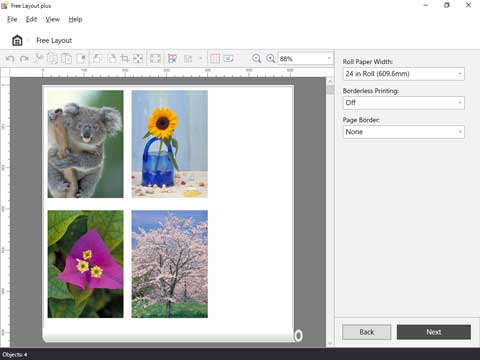
 Hinweis
Hinweis
- Informationen dazu, wie Sie Daten für den Druck im Modus Freies Layout anordnen, finden Sie unter "Beliebiges Anordnen und Drucken von Objekten".
Menüleiste
Die Menüs für die gewünschten Funktionen wählen.

Hauptbereich
In diesem Bereich können Sie Bilder anordnen und Druckeinstellungen vornehmen.
 Hinweis
Hinweis
- Klicken Sie im Hauptbereich auf
 , um zum Hauptbildschirm zurückzukehren.
, um zum Hauptbildschirm zurückzukehren.
Bearbeitungsbildschirm
Legen Sie das Layout und die Rollenpapierbreite fest, während Sie eine Vorschau der Druckergebnisse prüfen.
Durch Klicken auf Weiter (Next) wird die Bearbeitung geschlossen, und Sie gelangen zum Bildschirm "Druckeinstellungen".
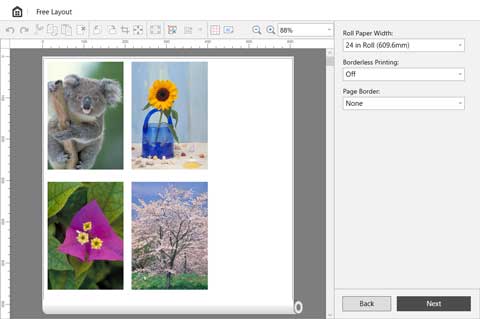
- Symbolleiste
-
Die Schaltflächen für die wichtigsten Funktionen wählen.

 Rückgängig (Undo)
Rückgängig (Undo)-
Der letzte Bearbeitungsschritt wird rückgängig gemacht.
Sie können Rückgängig (Undo) auch über das Menü Bearbeiten (Edit) ausführen.  Wiederholen (Redo)
Wiederholen (Redo)-
Der letzte Bearbeitungsschritt wird wiederhergestellt.
Sie können Wiederholen (Redo) auch über das Menü Bearbeiten (Edit) ausführen.  Ausschneiden (Cut)
Ausschneiden (Cut)-
Das ausgewählte Objekt wird ausgeschnitten.
Sie können Ausschneiden (Cut) auch über das Menü Bearbeiten (Edit) ausführen.  Kopieren (Copy)
Kopieren (Copy)-
Das ausgewählte Objekt wird kopiert.
Sie können Kopieren (Copy) auch über das Menü Bearbeiten (Edit) ausführen.  Einfügen (Paste)
Einfügen (Paste)-
Das ausgeschnittene bzw. kopierte Objekt wird eingefügt.
Sie können Einfügen (Paste) auch über das Menü Bearbeiten (Edit) ausführen.  Löschen (Delete)
Löschen (Delete)-
Das ausgewählte Objekt wird gelöscht.
Sie können Löschen (Delete) auch über das Menü Bearbeiten (Edit) ausführen.  90 Grad nach links drehen (Rotate Left 90 Degrees)
90 Grad nach links drehen (Rotate Left 90 Degrees)-
Dreht das ausgewählte Objekt um 90 Grad nach links.
Sie können es um bis zu 270 Grad drehen.  90 Grad nach rechts drehen (Rotate Right 90 Degrees)
90 Grad nach rechts drehen (Rotate Right 90 Degrees)-
Dreht das ausgewählte Objekt um 90 Grad nach rechts.
Sie können es um bis zu 270 Grad drehen.  Beschneiden (Crop)
Beschneiden (Crop)-
Schneidet das ausgewählte Objekt in einem beliebigen Bereich aus.
Beim Beschneiden können Sie keine anderen Bearbeitungsvorgänge ausführen.  Rand löschen (Erase Margin)
Rand löschen (Erase Margin)-
Löscht den Rand des ausgewählten Objekts.
 Anpassen (Fit)
Anpassen (Fit)-
Vergrößert oder verkleinert das ausgewählte Objekt entsprechend der Breite des Rollenpapiers.
 Objekt automatisch anordnen (Auto Arrange Object)
Objekt automatisch anordnen (Auto Arrange Object)-
Ordnet alle Objekte automatisch an.
Sie können den Abstand und die Reihenfolge der Objekte im Dialogfeld Optionen (Options) ändern.  Ausrichten (Align)
Ausrichten (Align)-
Ordnet die ausgewählten Objekte auf die angegebene Weise an.
Sie können das Layout für Objekte durch Klicken auf ▼ auswählen. Oben ausrichten (Align Top)
Oben ausrichten (Align Top) Vertikal zentrieren (Center Vertically)
Vertikal zentrieren (Center Vertically) Unten ausrichten (Align Bottom)
Unten ausrichten (Align Bottom) Links ausrichten (Align Left)
Links ausrichten (Align Left) Horizontal zentrieren (Center Horizontally)
Horizontal zentrieren (Center Horizontally) Rechts ausrichten (Align Right)
Rechts ausrichten (Align Right)
 Raster (Grid)
Raster (Grid)-
Zeigt Rasterlinien in der Vorschau an.
 Ansicht drehen (Rotate View)
Ansicht drehen (Rotate View)-
Dreht die Vorschau um 90 Grad nach links. Klicken Sie erneut auf diese Option, um zurückzukehren.
 (Ansicht "Vergrößern/Verkleinern")
(Ansicht "Vergrößern/Verkleinern")-
Damit können Sie das Skalierungsverhältnis im Vorschaubildschirm ändern.
- Vorschaubereich
-
Zeigt eine Vorschau der Druckergebnisse mit den aktuellen Einstellungen an.
Darüber hinaus können Sie das Layout von Objekten beliebig durch Ziehen ändern.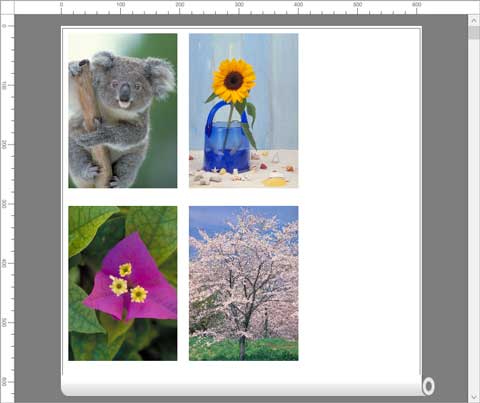
- Bereich für Einstellungsbearbeitung
-
Legen Sie die Rollenpapierbreite fest, und nehmen Sie Einstellungen für die in der Vorschau ausgewählte Seite vor.
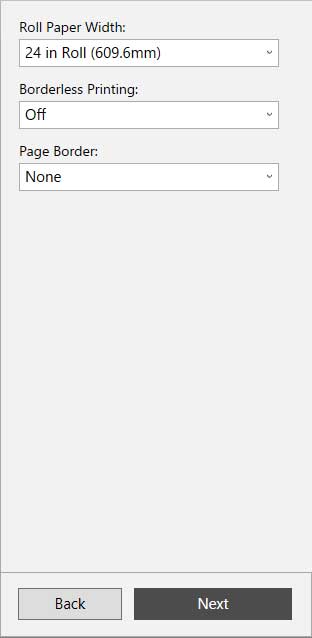
- Rollenpapierbreite (Roll Paper Width)
-
Legen Sie die Breite des Rollenpapiers fest.
- Randloser Druck (Borderless Printing)
-
Legen Sie fest, ob randlos gedruckt werden soll.
Wenn Sie diese Einstellung auf Ein (On) setzen, wird der Druckbereich bis zu beiden Rändern und der Vorderkante des Papiers vergrößert. - Seitenrand (Page Border)
-
Legen Sie den Rand der zu druckenden Objekte fest.
Wählen Sie die Option Keine (None), Ganze Breite (einfarbig) (Full Width (Solid)) oder Ganze Breite (gepunktet) (Full Width (Dotted)).
Bildschirm Druckeinstellungen
Klicken Sie im Bearbeitungsbildschirm auf Weiter (Next), und nehmen Sie dann die Druckeinstellungen vor.
Nachdem Sie die verschiedenen Elemente eingestellt haben, klicken Sie auf Drucken (Print), um den Druckvorgang zu starten.
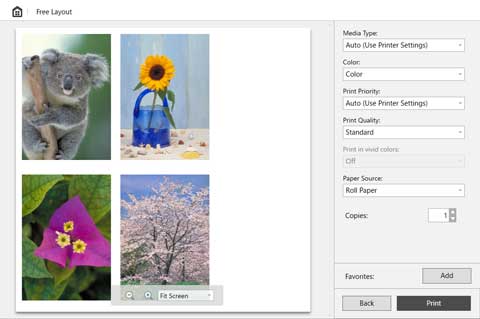
- Vorschaubereich
-
Zeigt eine Vorschau der Druckergebnisse an.
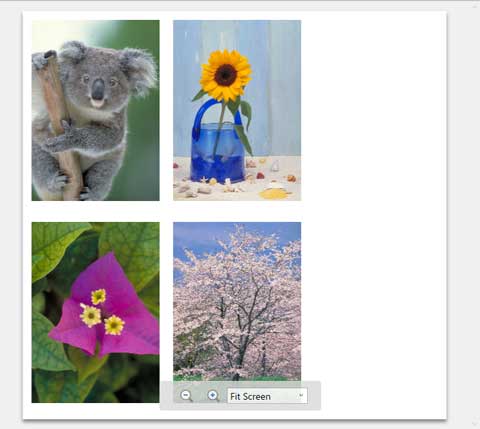
- Bereich "Druckeinstellungen"
-
Nehmen Sie die Druckeinstellungen wie z. B. für den Papiertyp vor.
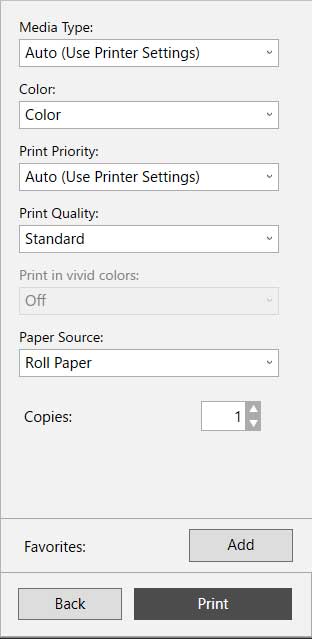
- Medientyp (Media Type)
- Legen Sie den Papiertyp für den Druck fest.
- Farbe (Color)
- Legen Sie entweder Farbe (Color) oder Monochrom (Monochrome) als Farbe für den Druck fest.
- Druckpriorität (Print Priority)
- Legen Sie fest, welche Elemente in den Druckergebnissen betont werden sollen.
- Druckqualität (Print Quality)
- Wählen Sie die geeignete Druckqualität für Ihre Ziele aus.
- Druck bunter Farben (Print in vivid colors)
- Legen Sie fest, ob in bunten Farben gedruckt werden soll.
- Papierzufuhr (Paper Source)
- Legen Sie die Art der Papierzufuhr fest.
- Kopien (Copies)
- Legen Sie die Anzahl der zu druckenden Exemplare fest.
- Favoriten (Favorites)
- Sie können die derzeit im Bearbeitungsbildschirm und im Bildschirm Druckeinstellungen festgelegten Einstellungen in den Favoriten (Favorites) registrieren, indem Sie auf Hinzufügen (Add) klicken. Sie können die in Favoriten (Favorites) registrierten Einstellungen ganz einfach auf dem Blatt Favoriten (Favorites) im Startbildschirm abrufen.
Statusleiste
Zeigt Informationen wie die Anzahl der ausgewählten Daten und das Papierformat an.

 Hinweis
Hinweis
- Sie können Sie das Menü Ansicht (View) verwenden, um die Symbol- und Statusleiste ein- bzw. auszublenden.

