Starten von einer Anwendung mit Plug-in-Unterstützung
Um Daten von Microsoft Office-Anwendungssoftware mit Plug-in-Unterstützung unter Verwendung von Free Layout plus zu drucken, gehen Sie wie folgt vor, um Free Layout plus zu starten und Daten einzugeben.
 Hinweis
Hinweis
- Die folgende Erläuterung nutzt die Bildschirme, die bei Verwendung von Microsoft Word angezeigt werden.
-
Starten Sie Microsoft Word.
-
Stellen Sie sicher, dass das Canon Free Layout plus-Menüband angezeigt wird.

 Wichtig
Wichtig-
Wenn das Canon Free Layout plus-Menüband nicht angezeigt wird, lesen Sie die Informationen unter "Canon Free Layout plus-Menüband wird nicht angezeigt".
-
-
Klicken Sie auf Bearbeiten/drucken (Edit/Print).
Free Layout plus wird gestartet.
Die in der Office-Anwendung bearbeiteten Daten werden in der Liste der eingeg. Daten (Input Data List) auf dem Startbildschirm angezeigt. (Weitere Informationen dazu finden Sie unter "Startbildschirm von Free Layout plus".)
Canon Free Layout plus-Menüband wird nicht angezeigt
Es kann vorkommen, dass das Canon Free Layout plus-Menüband nicht in den Office-Anwendungen Word, PowerPoint oder Excel angezeigt wird und die Free Layout plus-Funktionen nicht verfügbar sind.
Installieren Sie Free Layout plus in diesem Fall erneut.
Sie können außerdem Zusatzmodule aktivieren, um Canon Free Layout plus anzuzeigen.
Die Prozedur zum Neuinstallieren des Plug-Ins oder zum Aktivieren von Add-Ins ist wie folgend.
Erneutes Installieren von Free Layout plus
Falls ein Problem auftaucht, wie z. B. ungewöhnliches Herunterfahren des Systems oder einer Anwendung, deaktiviert die Office-Anwendung aus Sicherheitsgründen jegliche Add-Ins.
In diesem Fall müssen Sie Canon Free Layout plus erneut installieren, um das Free Layout plus-Menüband anzuzeigen.
 Hinweis
Hinweis
-
Wenn eine Office-Anwendung bereits ausgeführt wird, können Sie Free Layout plus nicht erneut installieren. Wenn die Meldung erscheint, wählen Sie Abbrechen (Cancel) aus, und schließen Sie die aktive Office-Anwendung.
Installieren Sie Free Layout plus wie folgt erneut:
-
Schließen Sie alle geöffneten Office-Anwendungen.
-
Installieren Sie Free Layout plus.
Aktivieren Sie Free Layout plus in den Optionen der Office-Anwendung
Falls ein Problem auftaucht, wie z. B. ungewöhnliches Herunterfahren des Systems oder einer Anwendung, deaktiviert die Office-Anwendung aus Sicherheitsgründen jegliche Add-Ins.
In diesem Fall müssen Sie die deaktivierten Add-Ins wiederherstellen, um das Canon Free Layout plus-Menüband anzuzeigen.
Gehen Sie wie folgt vor, um die von der Office-Anwendung deaktivierten Add-Ins wiederherzustellen.
-
Wählen Sie im Menü Datei (File) die Option Optionen (Options) aus.
Wählen Sie im Menü Datei (File) in der Office-Anwendung die Option Optionen (Options) aus.
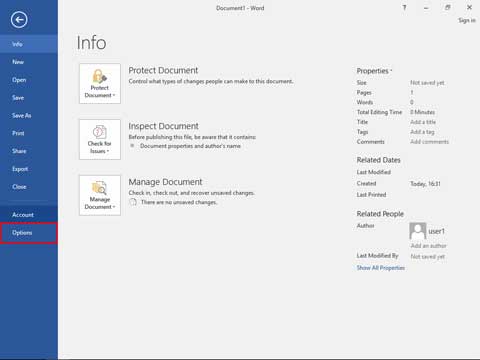
-
Wählen Sie aus der Liste links neben dem Dialogfeld mit den <Anwendungsname>-Optionen die Option Add-Ins (Add-ins) aus.
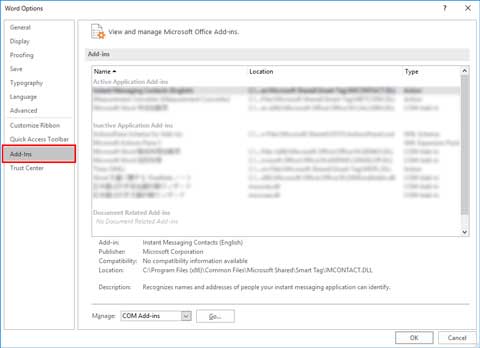
-
Prüfen Sie im Kombinationsfeld Verwalten (Manage) die Einstellungen unter Deaktivierte Elemente (Disabled Items) und COM-Add-Ins (COM Add-ins).
- So prüfen Sie Deaktivierte Elemente (Disabled Items)
- Wählen Sie im Kombinationsfeld Verwalten (Manage) die Option Deaktivierte Elemente (Disabled Items) aus
- Klicken Sie auf die Schaltfläche Gehe zu (Go).
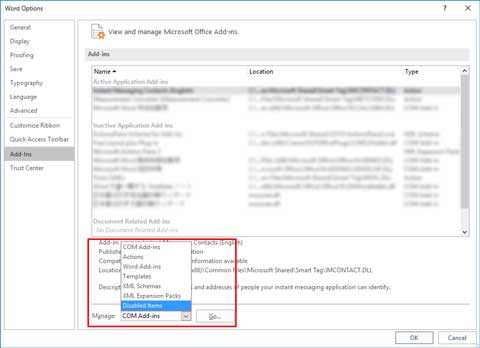
- Wenn Addin: free layout plus plug-in (cnflpaddin.dll) im Dialogfeld Deaktivierte Element (Disabled Items) angezeigt wird, wählen Sie die Option aus, und klicken Sie auf die Schaltfläche Aktivieren (Enable).
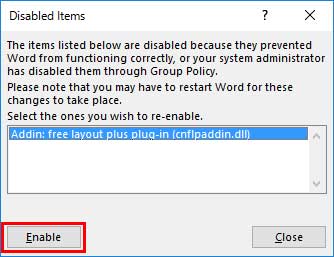
- So prüfen Sie COM-Add-Ins (COM Add-ins)
- Wählen Sie im Kombinationsfeld Verwalten (Manage) die Option COM-Add-Ins (COM Add-ins) aus
- Klicken Sie auf die Schaltfläche Gehe zu (Go).
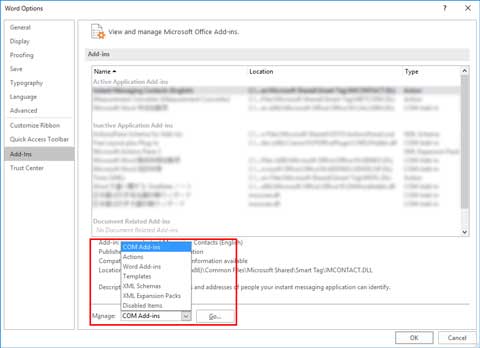
- Wenn das Kontrollkästchen Free Layout plus Plug-In im Dialogfeld COM-Add-Ins (COM Add-ins) nicht aktiviert ist, klicken Sie darauf, um es zu aktivieren.
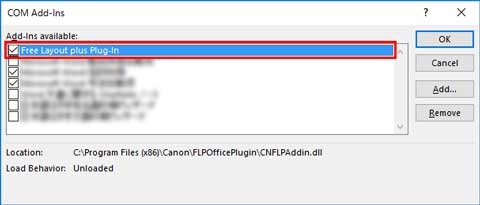
- So prüfen Sie Deaktivierte Elemente (Disabled Items)
-
Schließen Sie alle Dialogfelder, und starten Sie das Office-Programm neu.

