Главное окно Free Layout
Главное окно Free Layout состоит из панели меню, панели инструментов и рабочей области.
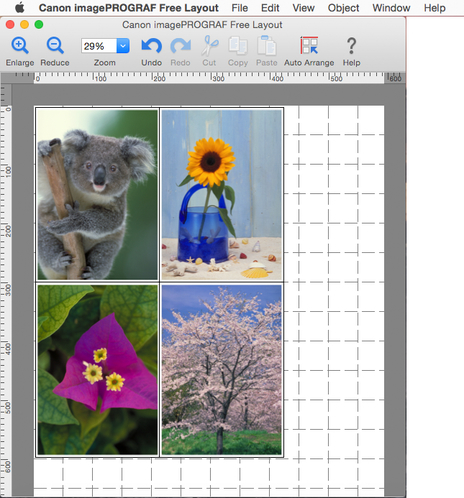
 Примечание.
Примечание.
-
Используйте меню Вид (View), чтобы отображать или скрывать инструмент.
Панель меню
Здесь можно выбрать пункты меню, часто используемые в работе.

Панель инструментов
Здесь можно выбрать кнопки инструментов, наиболее часто используемые в работе.

 Увеличить (Enlarge)
Увеличить (Enlarge)-
Увеличение объекта.
-
Это также можно сделать с помощью параметра Увеличить (Enlarge) в меню Вид (View).
 Уменьшить (Reduce)
Уменьшить (Reduce)-
Уменьшение объекта.
-
Это также можно сделать с помощью параметра Уменьшить (Reduce) в меню Вид (View).
 Увеличение (Zoom)
Увеличение (Zoom)-
Отображение объекта с указанным масштабом.
-
Это также можно сделать с помощью диалогового окна Увеличение (Zoom).
 Отменить (Undo)
Отменить (Undo)-
Отмена последнего изменения.
-
Также можно выполнить с помощью параметра Отменить (Undo) в меню Правка (Edit).
 Повторить (Redo)
Повторить (Redo)-
Восстановление изменения, отмененного с помощью параметра Отменить (Undo).
-
Также можно выполнить с помощью параметра Повторить (Redo) в меню Правка (Edit).
 Вырезать (Cut)
Вырезать (Cut)-
Вырезка выбранного объекта.
-
Также можно выполнить с помощью параметра Вырезать (Cut) в меню Правка (Edit).
 Скопировать (Copy)
Скопировать (Copy)-
Копирование выбранного объекта.
-
Также можно выполнить с помощью параметра Скопировать (Copy) в меню Правка (Edit).
 Вставить (Paste)
Вставить (Paste)-
Вставка вырезанного или скопированного объекта.
-
Также можно выполнить с помощью параметра Вставить (Paste) в меню Правка (Edit).
 Упорядочить автоматически (Auto Arrange)
Упорядочить автоматически (Auto Arrange)-
Автоматическое расположение объектов в выбранном окне.
-
Это также можно сделать с помощью параметра Авторегулировка объекта (Auto Arrange Object) в меню Объект (Object).
 Справка (Help)
Справка (Help)-
Отображение руководства по Free Layout.
-
Также можно отобразить из меню Справка (Help).
Панель настройки панели инструментов появляется при выборе Настроить панель инструментов (Customize Toolbar) в меню Вид (View). Можно изменять отображаемые кнопки инструментов.
- Кнопки инструментов, которые можно добавить
 По ширине (Fit to Width)
По ширине (Fit to Width)-
Можно изменить масштаб увеличения для части предварительного просмотра в выбранном окне для соответствия ширине области печати одной страницы.
-
Это также можно сделать с помощью параметра По ширине (Fit to Width) в меню Вид (View).
 По экрану (Fit Screen)
По экрану (Fit Screen)-
Можно изменить масштаб увеличения для части предварительного просмотра в выбранном окне для отображения полной области печати одной страницы.
-
Это также можно сделать с помощью параметра По экрану (Fit Screen) в меню Вид (View).
 Удалить (Delete)
Удалить (Delete)-
Удаление выбранного объекта.
-
Также можно выполнить с помощью параметра Удалить (Delete) в меню Правка (Edit).
 Выровнять по верхнему краю (Align Top)
Выровнять по верхнему краю (Align Top)-
Выравнивание выбранного объекта по верхнему краю.
-
Это также можно сделать с помощью параметра Выровнять по верхнему краю (Align Top) в меню Объект (Object).
 Центрировать по вертикали (Center Vertically)
Центрировать по вертикали (Center Vertically)-
Выравнивание выбранного объекта вертикально по центру.
-
Это также можно сделать с помощью параметра Центрировать по вертикали (Center Vertically) в меню Объект (Object).
 Выровнять по нижнему краю (Align Bottom)
Выровнять по нижнему краю (Align Bottom)-
Выравнивание выбранного объекта по нижнему краю.
-
Это также можно сделать с помощью параметра Выровнять по нижнему краю (Align Bottom) в меню Объект (Object).
 Выровнять по левому краю (Align Left)
Выровнять по левому краю (Align Left)-
Выравнивание выбранного объекта по левому краю.
-
Это также можно сделать с помощью параметра Выровнять по левому краю (Align Left) в меню Объект (Object).
 Центрировать по горизонтали (Center Horizontally)
Центрировать по горизонтали (Center Horizontally)-
Выравнивание выбранного объекта горизонтально по центру.
-
Это также можно сделать с помощью параметра Центрировать по горизонтали (Center Horizontally) в меню Объект (Object).
 Выровнять по правому краю (Align Right)
Выровнять по правому краю (Align Right)-
Выравнивание выбранного объекта по правому краю.
-
Это также можно сделать с помощью параметра Выровнять по правому краю (Align Right) в меню Объект (Object).
 Повернуть вправо (Rotate Right)
Повернуть вправо (Rotate Right)-
Поворот выбранного объекта на 90 градусов по часовой стрелке.
-
Это также можно сделать с помощью параметра Повернуть вправо (Rotate Right) в меню Объект (Object).
 Повернуть влево (Rotate Left)
Повернуть влево (Rotate Left)-
Поворот выбранного объекта на 90 градусов против часовой стрелки.
-
Это также можно сделать с помощью параметра Повернуть влево (Rotate Left) в меню Объект (Object).
Рабочая область
Здесь можно располагать объекты в желаемом порядке, менять их размер и поворачивать их.
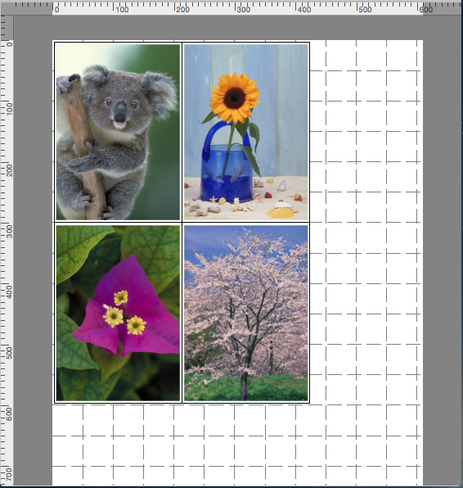
 Примечание.
Примечание.
-
Переключаться между отображением и скрытием линейки и сетки можно в меню Вид (View).
Задайте настройки отображения линейки и сетки в разделе Диалоговое окно Настройки (Preferences).

