Finestra principale di Free Layout
La finestra principale di Free Layout comprende una barra di menu, la barra degli strumenti e l'area di layout.
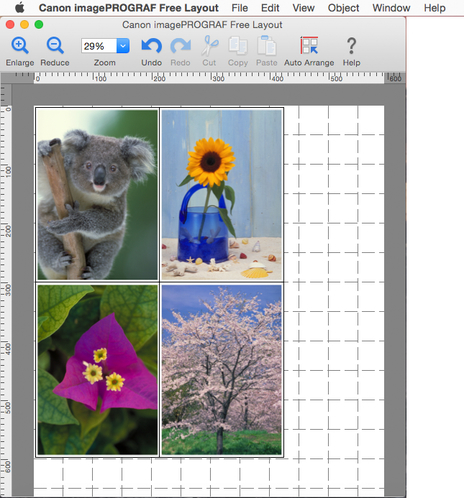
 Nota
Nota
-
È possibile utilizzare il menu Visualizza (View) per attivare o disattivare la visualizzazione delle barre degli strumenti.
Barra menu
Consente di selezionare i menu richiesti per le operazioni.

Barra strumenti
Consente di selezionare i pulsanti degli strumenti richiesti per le operazioni principali.

 Ingrandisci (Enlarge)
Ingrandisci (Enlarge)-
Consente di ingrandire un oggetto.
-
È anche possibile impostare questa opzione utilizzando Ingrandisci (Enlarge) nel menu Vista (View).
 Riduci (Reduce)
Riduci (Reduce)-
Consente di ridurre un oggetto.
-
È anche possibile impostare questa opzione utilizzando Riduci (Reduce) nel menu Vista (View).
 Zoom
Zoom-
Consente di visualizzare l'oggetto con la scalatura specificata.
-
È anche possibile impostare questa opzione utilizzando la finestra di dialogo Zoom.
 Annulla (Undo)
Annulla (Undo)-
Consente di annullare l'ultima modifica.
-
È anche possibile eseguire questa opzione utilizzando Annulla (Undo) nel menu Composizione (Edit).
 Ripristina originale (Redo)
Ripristina originale (Redo)-
Consente di ripristinare la modifica invertita utilizzando Annulla (Undo).
-
È anche possibile eseguire questa opzione utilizzando Ripristina originale (Redo) nel menu Composizione (Edit).
 Taglia (Cut)
Taglia (Cut)-
Consente di tagliare l'oggetto selezionato.
-
È anche possibile eseguire questa opzione utilizzando Taglia (Cut) nel menu Composizione (Edit).
 Copia (Copy)
Copia (Copy)-
Consente di copiare l'oggetto selezionato.
-
È anche possibile eseguire questa opzione utilizzando Copia (Copy) nel menu Composizione (Edit).
 Incolla (Paste)
Incolla (Paste)-
Consente di incollare l'oggetto tagliato o copiato.
-
È anche possibile eseguire questa opzione utilizzando Incolla (Paste) nel menu Composizione (Edit).
 Disposizione automatica (Auto Arrange)
Disposizione automatica (Auto Arrange)-
Consente di disporre automaticamente gli oggetti nella finestra selezionata.
-
È anche possibile impostare questa opzione utilizzando Disponi oggetto automaticamente (Auto Arrange Object) nel menu Oggetto (Object).
 Aiuto (Help)
Aiuto (Help)-
Consente di visualizzare la guida di Free Layout.
-
È anche possibile visualizzare la guida utilizzando il menu Aiuto (Help).
Il pannello Personalizza la barra degli strumenti viene visualizzato quando si seleziona Personalizza la barra degli strumenti (Customize Toolbar) nel menu Vista (View). È possibile cambiare i pulsanti degli strumenti che vengono visualizzati.
- Pulsanti degli strumenti che è possibile aggiungere
 Adatta a larghezza (Fit to Width)
Adatta a larghezza (Fit to Width)-
È possibile modificare la scalatura dello zoom di parte dell'anteprima nella finestra selezionata in modo da adattare la larghezza dell'area di stampa di una pagina.
-
È anche possibile impostare questa opzione utilizzando Adatta a larghezza (Fit to Width) nel menu Vista (View).
 Adatta allo schermo (Fit Screen)
Adatta allo schermo (Fit Screen)-
È possibile modificare la scalatura dello zoom di parte dell'anteprima nella finestra selezionata in modo da visualizzare l'intera area di stampa di una pagina.
-
È anche possibile impostare questa opzione utilizzando Adatta allo schermo (Fit Screen) nel menu Vista (View).
 Elimina (Delete)
Elimina (Delete)-
Consente di eliminare l'oggetto selezionato.
-
È anche possibile eseguire questa opzione utilizzando Elimina (Delete) nel menu Composizione (Edit).
 Allinea in alto (Align Top)
Allinea in alto (Align Top)-
Consente di allineare l'oggetto selezionato in alto.
-
È anche possibile impostare questa opzione utilizzando Allinea in alto (Align Top) nel menu Oggetto (Object).
 Allinea al centro verticalmente (Center Vertically)
Allinea al centro verticalmente (Center Vertically)-
Consente di allineare l'oggetto selezionato verticalmente al centro.
-
È anche possibile impostare questa opzione utilizzando Allinea al centro verticalmente (Center Vertically) nel menu Oggetto (Object).
 Allinea in basso (Align Bottom)
Allinea in basso (Align Bottom)-
Consente di allineare l'oggetto selezionato in basso.
-
È anche possibile impostare questa opzione utilizzando Allinea in basso (Align Bottom) nel menu Oggetto (Object).
 Allinea a sinistra (Align Left)
Allinea a sinistra (Align Left)-
Consente di allineare l'oggetto selezionato a sinistra.
-
È anche possibile impostare questa opzione utilizzando Allinea a sinistra (Align Left) nel menu Oggetto (Object).
 Allinea al centro orizzontalmente (Center Horizontally)
Allinea al centro orizzontalmente (Center Horizontally)-
Consente di allineare l'oggetto selezionato orizzontalmente al centro.
-
È anche possibile impostare questa opzione utilizzando Allinea al centro orizzontalmente (Center Horizontally) nel menu Oggetto (Object).
 Allinea a destra (Align Right)
Allinea a destra (Align Right)-
Consente di allineare l'oggetto selezionato a destra.
-
È anche possibile impostare questa opzione utilizzando Allinea a destra (Align Right) nel menu Oggetto (Object).
 Ruota a destra (Rotate Right)
Ruota a destra (Rotate Right)-
Consente di ruotare l'oggetto selezionato di 90 gradi in senso orario.
-
È anche possibile impostare questa opzione utilizzando Ruota a destra (Rotate Right) nel menu Oggetto (Object).
 Ruota a sinistra (Rotate Left)
Ruota a sinistra (Rotate Left)-
Consente di ruotare l'oggetto selezionato di 90 gradi in senso antiorario.
-
È anche possibile impostare questa opzione utilizzando Ruota a sinistra (Rotate Left) nel menu Oggetto (Object).
Area di layout
Consente di disporre gli oggetti e di modificarne le dimensioni e l'orientamento.

 Nota
Nota
-
È possibile visualizzare o nascondere il righello e la griglia utilizzando il menu Vista (View).
Scegliere le impostazioni per la visualizzazione dell'unità del righello e della griglia nella finestra Finestra di dialogo Preferenze (Preferences).

