Fenêtre principale de Free Layout
La fenêtre principale de Free Layout se compose d'une barre de menus, d'une barre d'outils et de la zone de mise en page.
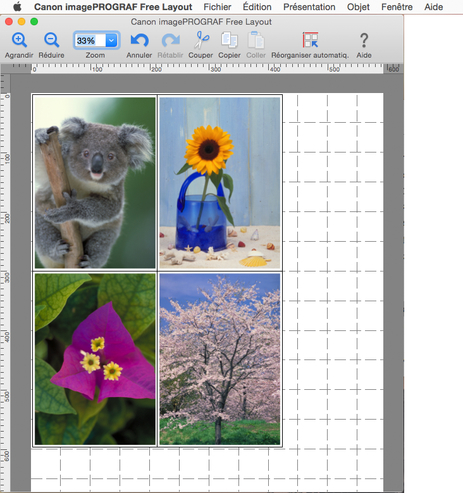
 Remarque
Remarque
-
Vous pouvez utiliser le menu Afficher pour montrer ou masquer les barres d'outils et d'état.
Barres de menus
Permet d'utiliser les menus pour réaliser les opérations.

Barre d'outils
Permet d'utiliser les boutons d'outils nécessaires pour réaliser les opérations importantes.

 Agrandir
Agrandir-
Agrandit un objet.
-
Vous pouvez également sélectionner Agrandir dans le menu Présentation.
 Réduire
Réduire-
Réduit un objet.
-
Vous pouvez également sélectionner Réduire dans le menu Présentation.
 Zoom
Zoom-
Affiche l'objet à l'échelle spécifiée.
-
Vous pouvez également définir cette option dans la boîte de dialogue Zoom.
 Annuler
Annuler-
Annule la dernière modification.
-
Vous pouvez également sélectionner Annuler dans le menu Édition.
 Rétablir
Rétablir-
Rétablit la modification annulée à l'aide de l'option Annuler.
-
Vous pouvez également sélectionner Rétablir dans le menu Édition.
 Couper
Couper-
Coupe l'objet sélectionné.
-
Vous pouvez également sélectionner Couper dans le menu Édition.
 Copier
Copier-
Copie l'objet sélectionné.
-
Vous pouvez également sélectionner Copier dans le menu Édition.
 Coller
Coller-
Colle l'objet copié ou coupé.
-
Vous pouvez également sélectionner Coller dans le menu Édition.
 Réorganiser automatiq.
Réorganiser automatiq.-
Dispose automatiquement les objets dans la fenêtre sélectionnée.
-
Vous pouvez également sélectionner Réorganisation automatique de l'objet dans le menu Objet.
 Aide
Aide-
Affiche le guide de Free Layout.
-
Vous pouvez également afficher ceci depuis le menu Aide.
Le panneau Personnaliser la barre d'outils apparaît lorsque vous sélectionnez Personnaliser la barre d'outils dans le menu Présentation. Vous pouvez modifier les boutons d'outils qui s'affichent.
- Boutons d'outils pouvant être ajoutés
 Ajuster en largeur
Ajuster en largeur-
Vous pouvez modifier le niveau de zoom d'une partie de l'aperçu dans la fenêtre sélectionnée pour ajuster la largeur de la zone d'impression sur une page.
-
Vous pouvez également sélectionner Ajuster en largeur dans le menu Présentation.
 Adapter à l'écran
Adapter à l'écran-
Vous pouvez modifier le niveau de zoom d'une partie de l'aperçu dans la fenêtre sélectionnée afin d'afficher la totalité de la zone d'impression d'une page.
-
Vous pouvez également sélectionner Adapter à l'écran dans le menu Présentation.
 Supprimer
Supprimer-
Supprime l'objet sélectionné.
-
Vous pouvez également sélectionner Supprimer dans le menu Édition.
 Aligner en haut
Aligner en haut-
Aligne l'objet sélectionné en haut de la page.
-
Vous pouvez également sélectionner Aligner en haut dans le menu Objet.
 Centrer verticalement
Centrer verticalement-
Aligne l'objet sélectionné de manière verticale au centre de la page.
-
Vous pouvez également sélectionner Centrer verticalement dans le menu Objet.
 Aligner en bas
Aligner en bas-
Aligne l'objet sélectionné en bas de la page.
-
Vous pouvez également sélectionner Aligner en bas dans le menu Objet.
 Aligner à gauche
Aligner à gauche-
Aligne l'objet sélectionné sur la gauche.
-
Vous pouvez également sélectionner Aligner à gauche dans le menu Objet.
 Centrer horizontalement
Centrer horizontalement-
Aligne l'objet sélectionné de manière horizontale au centre de la page.
-
Vous pouvez également sélectionner Centrer horizontalement dans le menu Objet.
 Aligner à droite
Aligner à droite-
Aligne l'objet sélectionné sur la droite.
-
Vous pouvez également sélectionner Aligner à droite dans le menu Objet.
 Tourner à droite
Tourner à droite-
Tourne l'objet sélectionné de 90 degrés dans le sens des aiguilles d'une montre.
-
Vous pouvez également sélectionner Tourner à droite dans le menu Objet.
 Tourner à gauche
Tourner à gauche-
Tourne l'objet sélectionné de 90 degrés dans le sens contraire des aiguilles d'une montre.
-
Vous pouvez également sélectionner Tourner à gauche dans le menu Objet.
Zone de mise en page
Permet de mettre en page les objets et de modifier leur taille et leur orientation.
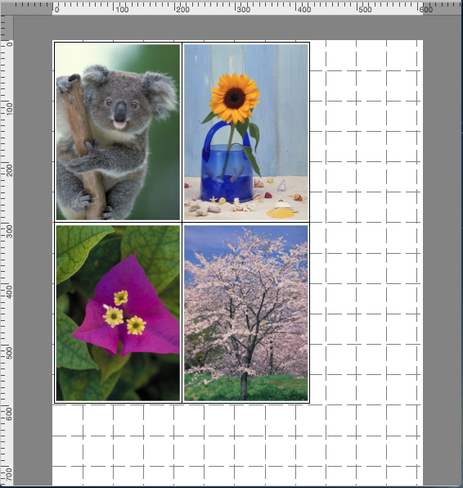
 Remarque
Remarque
-
Vous pouvez choisir d'afficher ou de masquer la règle et la grille dans le menu Présentation.
Définissez l'unité de la règle et les réglages de l'affichage Grille sous Boîte de dialogue Préférences.

