Ventana principal de Free Layout
La ventana principal de Free Layout incluye una barra de menús, una barra de herramientas y las áreas de disposición.
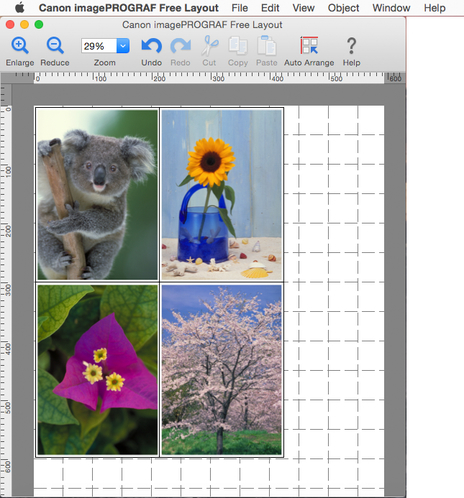
 Nota
Nota
-
Puede usar el menú Ver (View) para mostrar u ocultar la herramienta.
Barra de menús
Permite seleccionar los menús necesarios para las operaciones.

Barra de herramientas
Permite seleccionar los botones de herramientas necesarios para las principales operaciones.

 Ampliar (Enlarge)
Ampliar (Enlarge)-
Amplía un objeto.
-
También se puede establecer con Ampliar (Enlarge) en el menú Visualización (View).
 Reducir (Reduce)
Reducir (Reduce)-
Reduce un objeto.
-
También se puede establecer con Reducir (Reduce) en el menú Visualización (View).
 Zoom
Zoom-
Muestra el objeto con la escala especificada.
-
También se puede establecer con el cuadro de diálogo Zoom.
 Deshacer (Undo)
Deshacer (Undo)-
Cancela la última edición.
-
También se puede ejecutar con Deshacer (Undo) en el menú Edición (Edit).
 Rehacer (Redo)
Rehacer (Redo)-
Restaura la edición invertida con Deshacer (Undo).
-
También se puede ejecutar con Rehacer (Redo) desde el menú Edición (Edit).
 Cortar (Cut)
Cortar (Cut)-
Corta el objeto seleccionado.
-
También se puede ejecutar con Cortar (Cut) desde el menú Edición (Edit).
 Copiar (Copy)
Copiar (Copy)-
Copia el objeto seleccionado.
-
También se puede ejecutar con Copiar (Copy) desde el menú Edición (Edit).
 Pegar (Paste)
Pegar (Paste)-
Pega el objeto cortado o copiado.
-
También se puede ejecutar con Pegar (Paste) desde el menú Edición (Edit).
 Ordenar automática. (Auto Arrange)
Ordenar automática. (Auto Arrange)-
Organiza los objetos automáticamente en la ventana seleccionada.
-
También se puede establecer con Organizar objeto automáticamente (Auto Arrange Object) en el menú Objeto (Object).
 Ayuda (Help)
Ayuda (Help)-
Muestra la guía de Free Layout.
-
También se puede mostrar desde el menú Ayuda (Help).
El panel Personalizar barra de herramientas aparece al seleccionar Personalizar barra de herramientas (Customize Toolbar) en el menú Visualización (View). Puede cambiar los botones de herramientas que aparecen.
- Botones de herramientas que pueden añadirse
 Ajustar a la anchura (Fit to Width)
Ajustar a la anchura (Fit to Width)-
Puede cambiar la escala del zoom de parte de la vista previa en la ventana seleccionada para que se ajuste a la anchura del área de impresión de una página.
-
También se puede establecer con Ajustar a la anchura (Fit to Width) en el menú Visualización (View).
 Ajustar pantalla (Fit Screen)
Ajustar pantalla (Fit Screen)-
Puede cambiar la escala del zoom de parte de la vista previa en la ventana seleccionada para que muestre toda el área de impresión de una página.
-
También se puede establecer con Ajustar pantalla (Fit Screen) en el menú Visualización (View).
 Eliminar (Delete)
Eliminar (Delete)-
Elimina el objeto seleccionado.
-
También se puede ejecutar con Eliminar (Delete) desde el menú Edición (Edit).
 Alineación superior (Align Top)
Alineación superior (Align Top)-
Alinea el objeto seleccionado en la posición superior.
-
También se puede establecer con Alineación superior (Align Top) en el menú Objeto (Object).
 Centrar verticalmente (Center Vertically)
Centrar verticalmente (Center Vertically)-
Alinea el objeto seleccionado verticalmente en el centro.
-
También se puede establecer con Centrar verticalmente (Center Vertically) en el menú Objeto (Object).
 Alineación inferior (Align Bottom)
Alineación inferior (Align Bottom)-
Alinea el objeto seleccionado en la posición inferior.
-
También se puede establecer con Alineación inferior (Align Bottom) en el menú Objeto (Object).
 Alineación izquierda (Align Left)
Alineación izquierda (Align Left)-
Alinea el objeto seleccionado en la posición izquierda.
-
También se puede establecer con Alineación izquierda (Align Left) en el menú Objeto (Object).
 Centrar horizontalmente (Center Horizontally)
Centrar horizontalmente (Center Horizontally)-
Alinea el objeto seleccionado horizontalmente en el centro.
-
También se puede establecer con Centrar horizontalmente (Center Horizontally) en el menú Objeto (Object).
 Alineación derecha (Align Right)
Alineación derecha (Align Right)-
Alinea el objeto seleccionado en la posición derecha.
-
También se puede establecer con Alineación derecha (Align Right) en el menú Objeto (Object).
 Girar a la derecha (Rotate Right)
Girar a la derecha (Rotate Right)-
Gira el objeto seleccionado 90 grados en el sentido de las agujas del reloj.
-
También se puede establecer con Girar a la derecha (Rotate Right) en el menú Objeto (Object).
 Girar a la izquierda (Rotate Left)
Girar a la izquierda (Rotate Left)-
Gira el objeto seleccionado 90 grados en sentido contrario a las agujas del reloj.
-
También se puede establecer con Girar a la izquierda (Rotate Left) en el menú Objeto (Object).
Área de disposición
Permite colocar los objetos y modificar su tamaño y orientación.
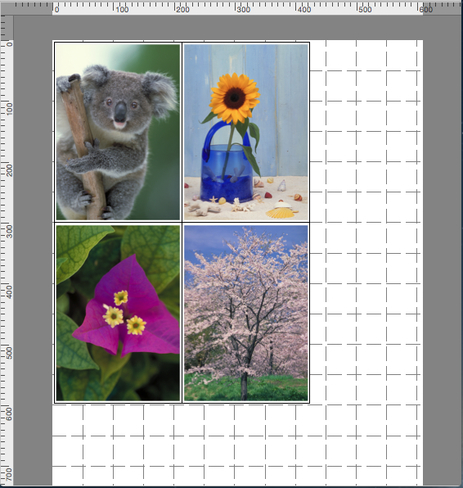
 Nota
Nota
-
Puede cambiar entre mostrar y ocultar la regla y la cuadrícula en el menú Visualización (View).
Establezca la configuración de pantalla de la cuadrícula y la unidad de la regla en Cuadro de diálogo Preferencias (Preferences).

