アドレス帳を作る(ファクスドライバー)
アドレス帳を使うと、簡単に送信先を指定してファクスを送ることができます。
アドレス帳には、送信先の名前、ファクス番号などを登録します。
アドレス帳に送信先(連絡先)を登録する
アドレス帳には、個人の送信先(連絡先)を登録できます。
-
表示されたダイアログボックスの[アドレス帳...]をクリック

 参考
参考-
アドレス帳フォルダー(Windowsアドレス帳)の中に、個人の送信先(連絡先)などをアドレス帳ファイル(.contactファイル)として登録すると、複数のアプリケーションソフトで使用できます。ただし、1ユーザーが1つのアドレス帳しか作成できないため、アドレス帳の変更はできません。
Windowsアドレス帳は以下の手順に従って開くことができます。
-
Windows 11/Windows 10の場合:
[検索]ボックスから「アドレス帳」を検索
-
Windows 8.1/Windows 8の場合:
[検索]チャームを選び、「アドレス帳」を検索
-
Windows 7/Windows Vistaの場合:
[スタート]メニューから「XXXX(ユーザー名)」を選び、[アドレス帳]をダブルクリック
-
-
-
[アドレス帳]ダイアログボックスの[新規...]をクリック
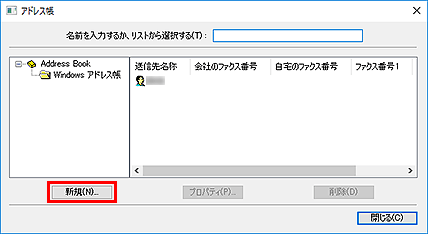
-
[新規登録]ダイアログボックスの[連絡先]を選択し、[OK]をクリック
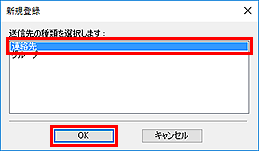
 参考
参考- ファクスの送信先は[連絡先](1件の送信先)のみ指定できます。[グループ](複数の送信先)の指定はできません。
-
プロパティダイアログボックスの[名前と電子メール]シートで[姓]と[名]を入力
[姓]、[名]は、ファクスが送信先に届くと、ファクスの一番上の部分に印刷されます。ただし、登録された文字が漢字やひらがななどの全角の場合、ピリオド(...)に置きかわって印刷されます。半角文字(英字、数字、カタカナ)は、登録した文字のとおりに印刷されます。
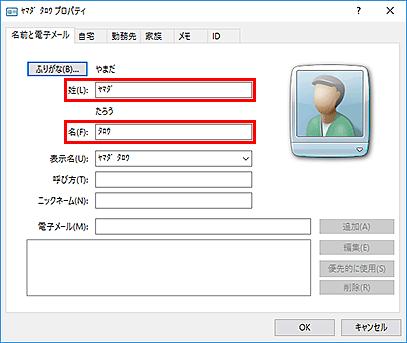
-
[自宅]シートまたは[勤務先]シートでファクス番号を入力して、[OK]をクリック
アドレス帳に個人の送信先(連絡先)が登録されます。
 参考
参考-
[ファクス送信]ダイアログボックスで送信先を入力後、[アドレス帳に追加...]をクリックしてもアドレスを登録できます。
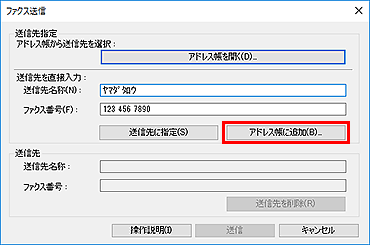
-
必要に応じて、ファクス番号の前に外線発信番号を付加してください。
(例:外線発信番号「0」、ファクス番号「XXX-XXXX」のとき、「0XXX-XXXX」と入力します。)
-
Windows XPからWindows Vistaにアップグレードした際、Windows XPで作成したアドレス帳が新しいアドレス帳に反映されていない場合があります。その際は以下の方法でアドレス帳を開いて、新しいアドレス帳に情報を反映させてください。
- [コントロール パネル]→[デスクトップのカスタマイズ]→[フォルダ オプション]の順に選択
- [フォルダ オプション]ダイアログボックスの[表示]タブをクリックし、[詳細設定]で[すべてのファイルとフォルダを表示する]を選び、[OK]をクリック
- [スタート]メニューから「XXXX(ユーザー名)」→[AppData]→[Roaming]→[Canon]→[MP5]の順にクリックし、フォルダーを開く
-
拡張子が「.wab」のファイルをダブルクリック
自動でアドレス帳が反映されます。
-
