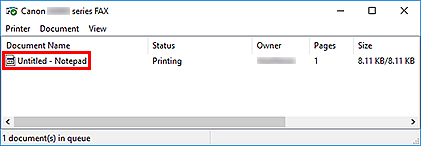Sending a FAX (Fax Driver)
You can send faxes using the fax driver from applications that support document printing.
 Note
Note
- Only black and white transmission is supported.
-
Make sure that the machine is turned on.
-
Open the document you want to fax with an application (such as Notepad), and then click the Print command. (The command is Print... on the File menu.)
-
In Select Printer or Name in the Print dialog box, select Canon XXX series FAX (where "XXX" is the model name).
-
Click Print or OK.
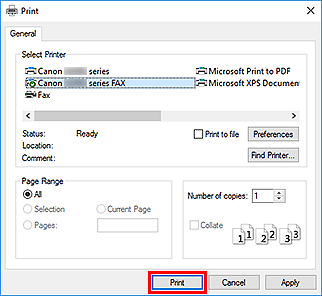
* Print dialog box in Notepad
 Note
Note- Click Preferences or Properties in the Print dialog box to open the print settings dialog box of the fax driver in which you can set the paper size and print orientation. For details on how to open the print settings dialog box of the fax driver, see "How to Open the Setting Screen of the Fax Driver."
-
Click Open Address Book... in Set Recipient in the Send Fax dialog box.
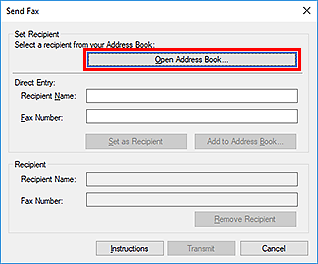
-
Select a recipient from Recipient Name in the Select Recipient from Address Book dialog box, then click Set as Recipient.
The selected recipient is reflected in Recipient in the Send Fax dialog box.
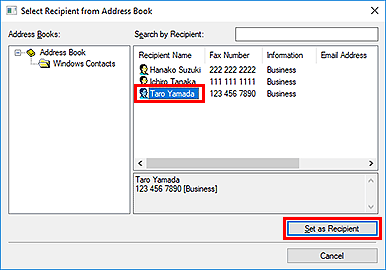
 Important
Important-
You cannot specify a recipient if there is no recipient registered in the address book. Register the recipient in the address book and reopen the address book.
For details on how to register recipients in the address book, see "Creating an Address Book (Fax Driver)."
- If the recipient's fax/telephone number is entered incorrectly or the registered fax/telephone number is incorrect, the fax may be sent to an unexpected recipient. When sending an important fax, it is recommended that you send it after confirming the entered information and recipient's status.
 Note
Note-
You can also specify Recipient by entering the Recipient Name and Fax Number in Direct Entry in the Send Fax dialog box and then clicking Set as Recipient.
- For details on valid characters, see "General Notes (Fax Driver)."
- You can send faxes even if only the Fax Number is entered.
- You can register the recipient you entered to the address book by clicking Add to Address Book.... For details on how to register recipients in the address book, see "Creating an Address Book (Fax Driver)."
-
Add the outside line access number before the fax number as needed.
(Example: When the outside line access number is "0" and the fax number is "XXX-XXXX", enter "0XXX-XXXX".)
-
-
Click Transmit.
When a confirmation message is displayed, click OK.
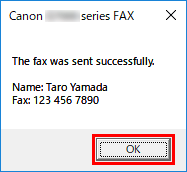
 Important
Important- If you cannot send a fax due to line failure or other problem, see "Cannot Send Faxes from Computer."
Canceling Transmission
If you click Transmit in the Send Fax dialog box, the printer icon is displayed in the taskbar. Double-click this icon to display the list of fax jobs awaiting transmission or being sent.
Right-clicking a job and selecting Cancel stops transmission.