Creating an Address Book (Fax Driver)
By using the address book, you can send a fax by simply specifying a recipient from it. You can register the recipient's name, fax number and other information in the address book.
Registering a recipient (WAB contact) in the address book
You can register an individual recipient (Contact) in the address book.
-
Click Address Book... in the displayed dialog box.
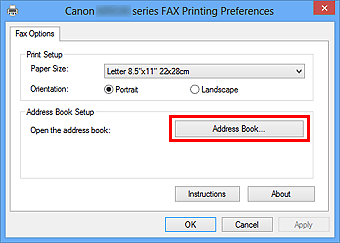
 Note
Note- In Windows XP, when you open the address book for the first time, the Setup Windows Address Book dialog box will be displayed. Refer to "Setup when Opening the Address Book for the First Time (Windows XP)" for details.
-
In Windows 8.1/Windows 8/Windows 7/Windows Vista, you can register an individual recipient (Contact) in the address book folder (Windows Contacts) as an address book file (.contact file) which can be used in multiple applications. However, you cannot change the address book you use, as only one address book can be created per user.
Follow the steps below to open Windows Contacts.
-
Windows 8.1/Windows 8:
Select the Search charm, then search for "Contacts".
-
Windows 7/Windows Vista:
Select XXXX (user name) from the Start menu, then double-click Contacts.
-
-
In the Address Book dialog box, click New.
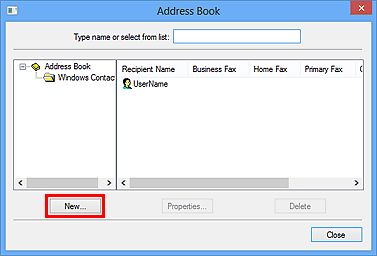
-
Select Contact in the New Entry dialog box, then click OK.
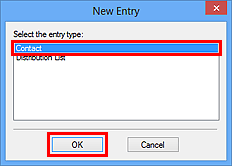
 Note
Note- For faxing, you can only specify the Contact (one recipient). You cannot specify a Distribution List.
-
Enter the First, Middle, and Last of the contact in the Name and E-mail tab (Name tab when using Windows XP) on the Properties dialog box.
The recipient's name will be printed at the top of the fax received by the recipient.
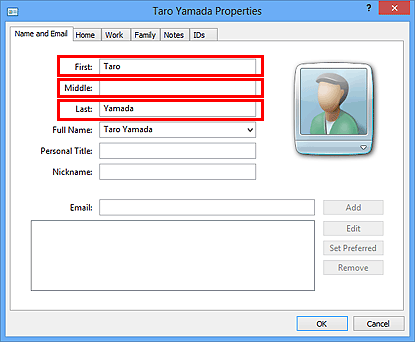
-
Enter the fax number on the Home or Work tab, then click OK.
An individual recipient (Contact) is registered in the address book.
 Note
Note-
You can also register a recipient by clicking the Add to Address Book... button on the Send FAX dialog box after entering the recipient.
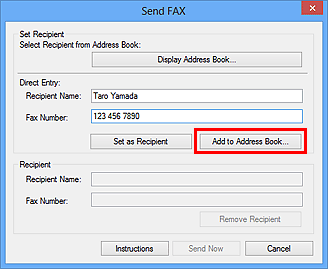
-
Add the outside line access number before the fax number as needed.
(Example: When the outside line access number is "0" and the fax number is "XXX-XXXX", enter "0XXX-XXXX".)
-
If you upgrade from Windows XP to Windows Vista, the address book you created in Windows XP may not be reflected in Windows Vista. In this case, open the address book in the following procedure and reflect the information to a new address book.
- From the Start menu, select Control Panel > Appearance and Personalization > Folder Options.
- Click the View tab of the Folder Options dialog box, select Show hidden files and folders in Advanced settings, then click OK.
- From the Start menu, select XXXX (user name), then double-click AppData > Roaming > Canon > MP5 to open the folder.
-
Double-click the ".wab" file.
The address book will be reflected in Windows Vista automatically.
-

