AirPrintを使用してファクスを送信する
AirPrintを使用してプリンターからファクスを送信できます。
ファクスを送信する際は、パソコンにご使用のプリンターを登録してください。
ご使用の環境を確認する
はじめに、ご使用の環境を確認してください。
-
AirPrintの動作環境
macOSがインストールされているパソコン。
 参考
参考- 使用可能なOSバージョンについては、お使いの機種のオンラインマニュアルのホームから「仕様」のページを検索して、参照してください。
-
使用条件
パソコンとご使用のプリンターが、正しく接続されていること。
パソコンにご使用のプリンターを登録する
-
[システム設定]を開き、[プリンタとスキャナ]を選ぶ
-
[プリンタ、スキャナ、またはファクスを追加...]をクリックして、プリンターリストを表示
-
[Bonjourマルチファンクション]と表示されているご使用のプリンターの機種名を選択
 参考
参考- プリンターが表示されない場合は、以下のことを確認してください。
- プリンターの電源が入っていること
- セキュリティソフトウェアのファイアウォール機能がオフになっていること
- プリンターがアクセスポイントに接続されている、または直接パソコンに接続されていること
- プリンターが表示されない場合は、以下のことを確認してください。
-
[ドライバ]から「Canon XXX series」(「XXX」は機種名)を選択
-
[追加]をクリック
ファクスを送信する
 参考
参考
- モノクロ送信にのみ対応しています。
-
プリンターの電源が入っていることを確認
-
送信する文書をアプリケーションソフトで開く
-
プリントダイアログを開く
プリントダイアログを開くには、一般的にアプリケーションソフトの[ファイル]メニューから[プリント...]を選びます。
-
[プリンタ]から「Canon XXX series - Fax」(「XXX」は機種名)を選択
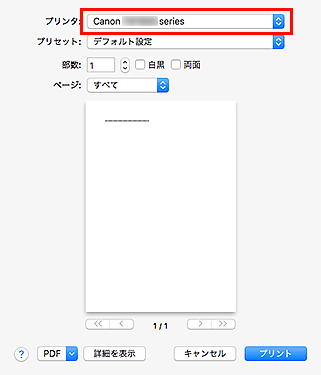
-
必要に応じてファクス用紙設定を行う
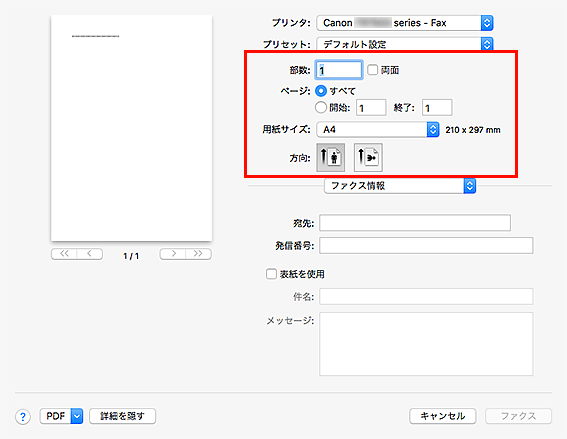
-
[宛先]にファクス/電話番号を入力
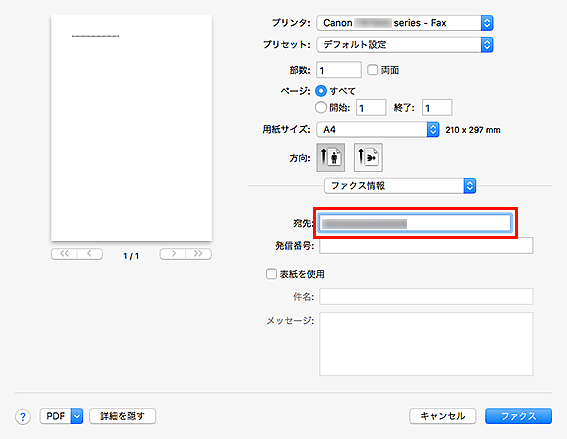
必要に応じて発信番号の入力や、表紙の設定を指定してください。
-
[ファクス]をクリック
自動的にダイヤルし、ファクスを送信します。
 参考
参考- ファクスの送信を中止するときは、プリンターのストップボタンを押します。
自動リダイヤル
送信先が話し中などでファクスを送信できなかったときは、プリンターの自動リダイヤルの設定に従って、自動リダイヤルを行います。
自動リダイヤルをするか、また自動リダイヤルをするときの回数や間隔を設定できます。
 参考
参考
- 自動リダイヤルを中止するときは、リダイヤルが開始されたあと、プリンターのストップボタンを押します。
- 詳しくは、お使いの機種のオンラインマニュアルのホームから「ファクス設定」のページを検索して、参照してください。
