Sending Faxes Using AirPrint
You can send faxes from a printer using AirPrint.
To send faxes, add your printer to your computer.
Checking Environment
First, check your environment.
-
AirPrint operation environment
A computer running macOS.
 Note
Note- For supported operating system versions, click Home to return to the top page of the Online Manual for your model and search for "Specifications."
-
Requirement
The computer and your printer must be connected correctly.
Adding Printer to Computer
-
Open System Settings, and select Printers & Scanners
-
Click (Add Printer, Scanner or Fax...) to display printer list.
-
Select printer model name with Bonjour Multifunction displayed.
 Note
Note- If the printer does not appear, check the following.
- The printer is turned on.
- The firewall function of the security software is off.
- The printer is connected to the access point or directly connected to the computer.
- If the printer does not appear, check the following.
-
SelectCanon XXX series (where "XXX" is the model name) from Use.
-
Click Add.
Sending Fax
 Note
Note
- Only black and white transmission is supported.
-
Make sure printer is on.
-
In application, open document to fax.
-
Open Print dialog.
To open the Print dialog, you typically select Print... from the File menu of your application software.
-
Select Canon XXX series - Fax (where "XXX" is the model name) from Printer list.
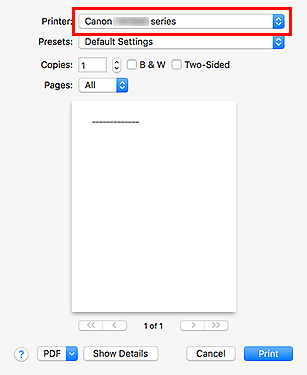
-
Specify fax paper settings as needed.
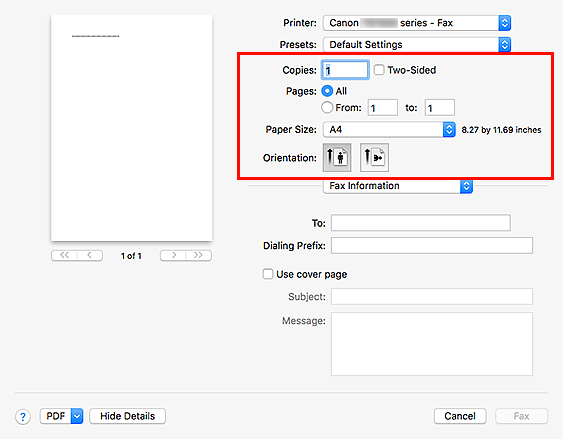
-
Enter fax/telephone numbers in To.
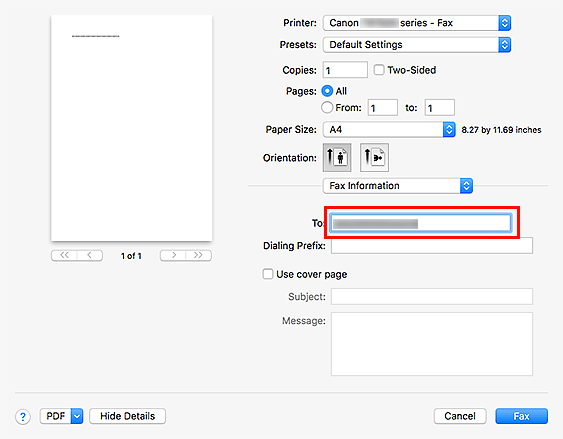
If you specify a dialing prefix, enter the code in Dialing Prefix and specify the cover page settings as needed.
-
Click Fax.
The number is dialed automatically and the fax is sent.
 Note
Note- To cancel sending the fax, press the printer's Stop button.
Automatic Redialing
If the fax could not be sent (for example, when the recipient was busy), the number is redialed automatically according to the automatic redialing setting of the printer.
You can enable or disable automatic redialing. If you enable automatic redialing, you can specify the maximum number of redial attempts and the length of time the printer waits between redial attempts.
 Note
Note
- To cancel automatic redialing, wait until redialing starts, and then press the printer's Stop button.
- For more details, click Home to return to the top page of the Online Manual for your model and search for "FAX settings."
