إرسال فاكسات باستخدام تقنية AirPrint
يمكنك إرسال فاكسات من طابعة باستخدام تقنية AirPrint.
لإرسال فاكسات، قم بإضافة الطابعة إلى جهاز الكمبيوتر الخاص بك.
التحقق من البيئة
أولاً، تحقق من البيئة الخاصة بك.
-
بيئة تشغيل تقنية AirPrint
جهاز كمبيوتر يعمل بنظام التشغيل macOS.
 ملاحظة
ملاحظة- لمعرفة إصدارات نظام التشغيل المدعومة، انقر فوق الصفحة الرئيسية للرجوع إلى الصفحة العلوية من الدليل على الإنترنت للطراز الخاص بك وابحث عن "المواصفات".
-
المتطلبات
يجب أن يتم توصيل جهاز الكمبيوتر والطابعة بشكل صحيح.
إضافة الطابعة إلى جهاز الكمبيوتر
-
افتح إعدادات النظام (System Settings)، وحدد الطابعات والماسحات الضوئية (Printers & Scanners)
-
انقر فوق (إضافة طابعة أو ماسحة ضوئية أو فاكس... (Add Printer, Scanner or Fax...). لعرض قائمة الطابعات.
-
حدد اسم طراز الطابعة المعروض أمامه Bonjour Multifunction.
 ملاحظة
ملاحظة- إذا لم تظهر الطابعة، فتحقق مما يلي.
- الطابعة قيد التشغيل.
- تم إيقاف تشغيل وظيفة جدار الحماية الخاصة ببرامج الحماية.
- الطابعة متصلة بنقطة الوصول أو متصلة بجهاز الكمبيوتر مباشرةً.
- إذا لم تظهر الطابعة، فتحقق مما يلي.
-
حدد Secure AirPrint أو AirPrint من استخدام (Use)
-
حدد Canon XXX series (Canon XXX series) (حيث تشير "XXX" إلى اسم الطراز) من القائمة من القائمة الطابعة (Use).
إرسال فاكس
 ملاحظة
ملاحظة
- لا يتم دعم سوى الإرسال بالأبيض والأسود فقط.
-
تأكد من أن الطابعة قيد التشغيل.
-
في التطبيق، افتح مستندًا لإرساله عن طريق الفاكس.
-
افتح مربع الحوار طباعة.
لفتح مربع الحوار طباعة، يمكنك تحديد طباعة... بسهولة من القائمة ملف في البرنامج التطبيقي الخاص بك.
-
حدد Canon XXX series - فاكس (Canon XXX series - Fax) (حيث تشير "XXX" إلى اسم الطراز) من القائمة الطابعة (Printer).
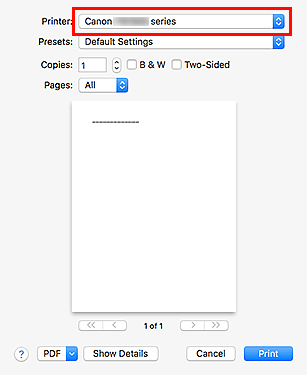
-
حدد إعدادات ورق الفاكس حسب الحاجة.
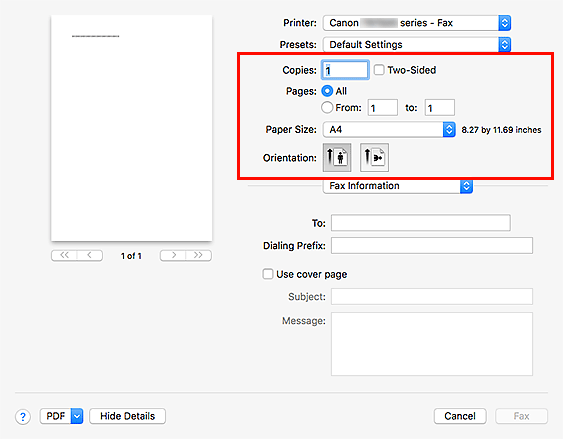
-
أدخل أرقام الفاكس/الهاتف في إلى (To).
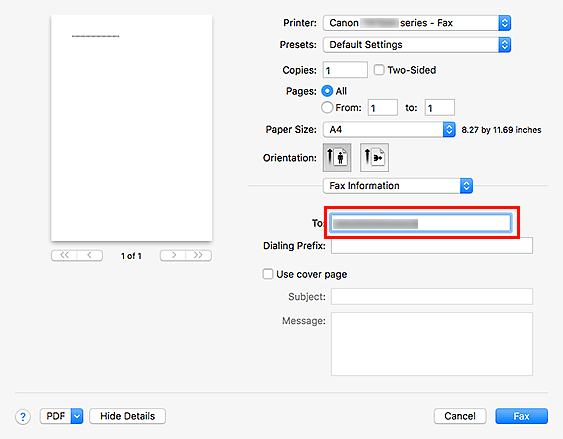
إذا قمت بتحديد بادئة طلب، فأدخل الرمز في بادئة طلب (Dialing Prefix)، ثم حدد إعدادات صفحة الغلاف حسبما يلزم.
-
انقر فوق فاكس (Fax).
يتم طلب الرقم تلقائيًا ويتم إرسال الفاكس.
 ملاحظة
ملاحظة- لإلغاء عملية إرسال الفاكس، اضغط على الزر إيقاف (Stop) بالطابعة.
إعادة الطلب التلقائي
إذا تعذّر إرسال الفاكس (على سبيل المثال، عند انشغال المستلِم)، تتم إعادة طلب الرقم تلقائيًا طبقًا لإعداد إعادة الطلب التلقائي الخاص بالطابعة.
يمكنك تمكين/تعطيل إعادة الطلب التلقائي. إذا قمت بتمكين إعادة الطلب التلقائي، يمكنك تحديد أقصى عدد من محاولات إعادة الطلب والمدة الزمنية لوقت انتظار الطابعة بين محاولات إعادة الطلب.
 ملاحظة
ملاحظة
- لإلغاء إعادة الطلب التلقائي، انتظر حتى بدء إعادة الطلب، ثم اضغط على الزر إيقاف (Stop) بالطابعة.
- للحصول على مزيد من التفاصيل، انقر فوق الصفحة الرئيسية للرجوع إلى الصفحة العلوية من الدليل على الإنترنت للطراز الخاص بك وابحث عن "إعدادات FAX."
