2801
Cause
Document is jammed in ADF (Auto Document Feeder).
What to Do
Remove the jammed document following the instructions below.
 Important
Important
- Do not open the document cover if the document is jammed. The jammed document may be torn.
-
If the original remains in the ADF by tapping Stop on the printer's touch screen while the printer is scanning the document:
If you tap Stop on the printer's touch screen during scanning and the document remained in the ADF, the message about the paper remained in the ADF appears on the touch screen. Select OK so that the remaining document is automatically fed out.
-
If the original is jammed in the ADF:
Remove the jammed document following the instructions below.
If printing is in progress, tap Stop on printer's touch screen.
Turn off printer.
-
If a multi-page document is loaded, remove any pages other than jammed page from ADF and open document feeder cover.

-
Pull out jammed document from ADF.
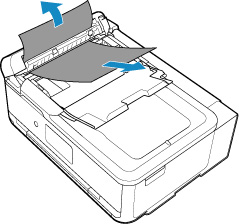
-
Close document feeder cover and turn on printer.
When rescanning the document after clearing the error, rescan it from the first page.
If you cannot remove the document or the document tears inside the printer, or if the document jam error continues after removing the document, contact your nearest Canon service center to request a repair.
 Note
Note-
The document may not feed properly depending on the media type, or your environment, such as when the temperature and humidity are either too high or too low.
In this case, reduce the number of document pages to approximately half of the loading capacity.
If the document still jams, use the platen instead.
-
If the original is jammed in the ADF (from the document output side):
Remove the jammed document following the instructions below.
If printing is in progress, tap Stop on printer's touch screen.
Turn off printer.
-
Close document tray and open document feeder cover slowly.
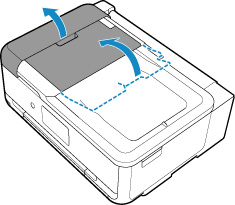
-
Pull out jammed document from ADF.

-
Close document feeder cover and turn on printer.
When rescanning the document after clearing the error, rescan it from the first page.
If you cannot remove the document or the document tears inside the printer, or if the document jam error continues after removing the document, contact your nearest Canon service center to request a repair.
 Note
Note-
The document may not feed properly depending on the media type, or your environment, such as when the temperature and humidity are either too high or too low.
In this case, reduce the number of document pages to approximately half of the loading capacity.
If the document still jams, use the platen instead.

