Er is papier vastgelopen in de printer
Als het vastgelopen papier scheurt en u het papier niet kunt verwijderen uit de papieruitvoersleuf of als het vastgelopen papier in de printer blijft zitten, verwijdert u het papier aan de hand van de volgende instructies.
 Opmerking
Opmerking
- Als het papier vastloopt tijdens het afdrukken en u de printer moet uitschakelen om het papier te verwijderen, tikt u op de knop Stoppen (Stop) om het afdrukken te onderbreken voordat u de printer uitzet.
-
Schakel de printer uit en trek de stekker uit het stopcontact.
-
Open de scaneenheid/klep.
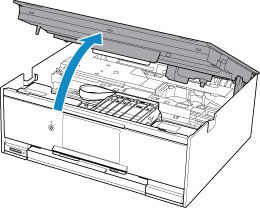
 Belangrijk
Belangrijk-
Raak de witte band (A) niet aan.
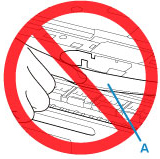
Als dit onderdeel vuil of bekrast raakt doordat u het met papier of uw hand aanraakt, kan dat de printer beschadigen.
-
-
Controleer of het vastgelopen papier zich onder de printkophouder bevindt.
Als het vastgelopen papier zich onder de printkophouder bevindt, schuift u de printkophouder helemaal naar rechts of naar links, afhankelijk van hoe u het papier het makkelijkst verwijdert.
Wanneer u de printkophouder verschuift, houdt u de bovenkant van de printkophouder vast en schuift u deze langzaam helemaal naar rechts of naar links.
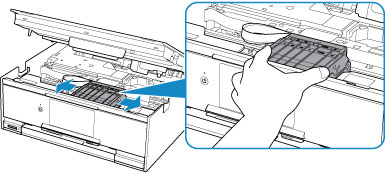
-
Houd het vastgelopen papier goed vast met beide handen.
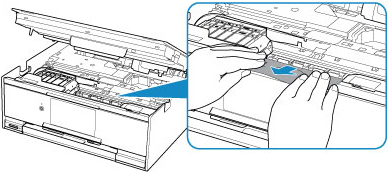
Als het papier is opgerold, trekt u het eruit.
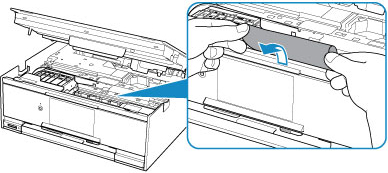
-
Trek het papier er langzaam uit, zodat dit niet scheurt.
Trek het papier eruit met hoek van ongeveer 45 graden.
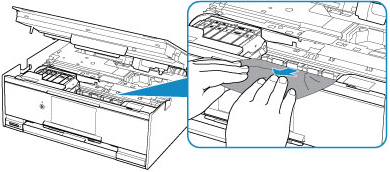
-
Controleer of al het vastgelopen papier is verwijderd.
Als het papier scheurt wanneer u het naar buiten trekt, kan er wat papier in de printer blijven zitten. Controleer het volgende en verwijder eventueel achtergebleven papier uit de printer.
- Is er papier achtergebleven onder de printkophouder?
- Zitten er nog kleine stukjes papier in de printer?
- Zit er nog papier in de lege ruimtes links en rechts (B) van de printer?
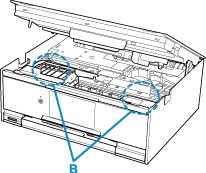
-
Sluit de scaneenheid/klep.
Til de scaneenheid / klep op en laat deze voorzichtig zakken om te sluiten.
Alle taken in de afdrukwachtrij worden geannuleerd. Druk opnieuw af.
 Opmerking
Opmerking- Wanneer u het papier opnieuw plaatst, zorgt u dat u geschikt papier gebruikt en het papier correct plaatst. Als een bericht over vastgelopen papier op het aanraakscherm of op de computer wordt weergegeven wanneer u het afdrukken hervat nadat u al het vastgelopen papier hebt verwijderd, is er misschien toch nog papier in de printer achtergebleven. Controleer opnieuw of er nog stukjes papier in de printer zitten.
Als de bovenstaande maatregelen het probleem niet verhelpen, neemt u contact op met het dichtstbijzijnde Canon-servicecentrum om een reparatie aan te vragen.


