Vastgelopen papier vanaf de achterkant verwijderen
-
Druk op de knop Stoppen (Stop) op de printer.
-
Schakel de printer uit en trek de stekker uit het stopcontact.
-
Trek de achterste lade en de papieruitvoerlade uit.
-
Draai de printer zo dat de achterzijde van de printer naar u toe is gericht.
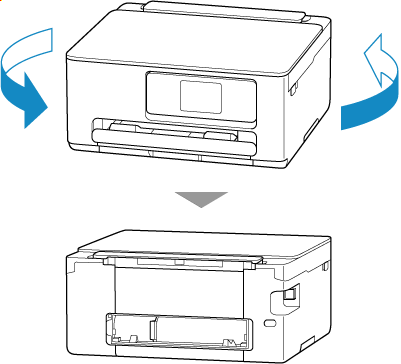
-
Verwijder de achterklep.
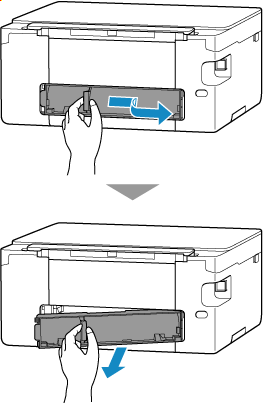
-
Houd het vastgelopen papier stevig met beide handen vast en trek het er langzaam uit.
Als het papier is opgerold, trekt u het recht en pakt u de randen van het papier vast.
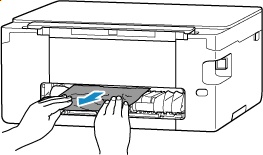
 Opmerking
Opmerking- Raak de binnenste delen van de printer niet aan.
Als u het vastgelopen papier niet kunt verwijderen, volgt u de onderstaande stappen om de transporteenheid los te koppelen en verwijdert u daarna het papier.
-
Verwijder de transporteenheid.
Til de transporteenheid omhoog en trek deze eruit.
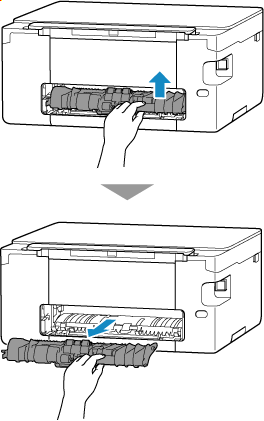
-
Trek het vastgelopen papier er langzaam uit.
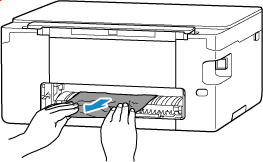
 Opmerking
Opmerking- Raak de binnenste delen van de printer niet aan.
Controleer of al het vastgelopen papier is verwijderd.
-
Als onderdelen (A) naar boven komen, duwt u ze omlaag naar u toe.
 Belangrijk
Belangrijk- Als u de transporteenheid vervangt zonder de onderdelen (A) naar u toe te laten zakken, kan de printer beschadigd raken.
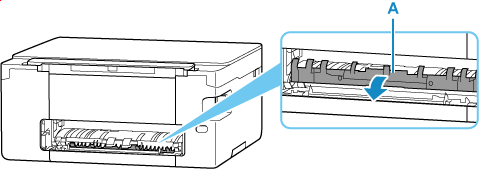
-
Vervang de transporteenheid.
Duw de transporteenheid erin totdat deze de achterkant van de printer bereikt en op zijn plaats klikt.
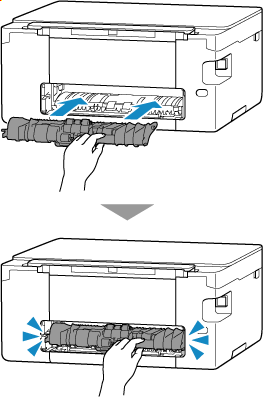
-
Bevestig de achterklep.
Plaats de projecties van de rechterzijde van de achterklep in de printer en druk vervolgens de linkerzijde van de achterklep totdat deze volledig is gesloten.
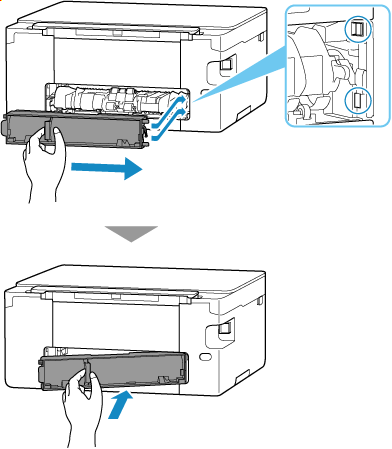
-
Steek de stekker van de printer weer in het stopcontact en zet de printer weer aan.
-
Plaats papier.
- Fotopapier/normaal papier in de achterste lade plaatsen
- Enveloppen plaatsen in de achterste lade
- Normaal papier in de cassette plaatsen
 Opmerking
Opmerking- Zorg dat u geschikt papier gebruikt en het papier correct plaatst.
- We raden aan om documenten met foto's of afbeeldingen af te drukken op een ander formaat dan A5. A5-papier kan omkrullen en vastlopen als het uit de printer komt.
-
Druk opnieuw af.
Alle taken in de afdrukwachtrij worden geannuleerd. Druk opnieuw af.
 Opmerking
Opmerking- Als fout 1300 opnieuw optreedt, controleert u nogmaals de invoersleuf van de achterste lade. Als er een vreemd voorwerp in de achterste lade zit, raadpleegt u Controle 1 in Wat u moet doen als het papier niet normaal wordt ingevoerd/uitgevoerd en voert u de juiste stappen uit.
Als de bovenstaande maatregelen het probleem niet verhelpen, neemt u contact op met het dichtstbijzijnde Canon-servicecentrum om een reparatie aan te vragen.

