Vastgelopen papier vanaf de achterkant verwijderen
 Opmerking
Opmerking
- Als het papier vastloopt tijdens het afdrukken en u de printer moet uitschakelen om het papier te verwijderen, drukt u op de knop Stoppen (Stop) op de printer om het afdrukken te onderbreken voordat u de printer uitzet.
-
Controleer of u het netsnoer hebt losgekoppeld.
-
Draai de printer zo dat de achterzijde van de printer naar u toe is gericht.

-
Open de klep van de achterste lade en trek de papiersteun omhoog.
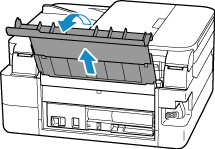
-
Verwijder de achterklep.
Trek de achterklep eruit.
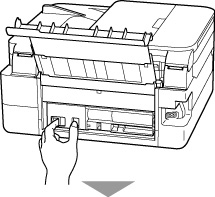
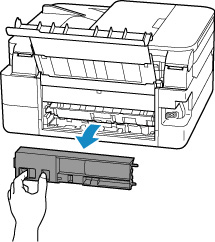
-
Trek het papier er langzaam uit.
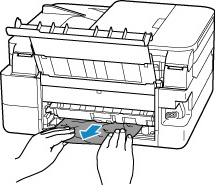
 Opmerking
Opmerking- Raak de binnenste delen van de printer niet aan.
Als u het papier niet kon verwijderen in deze stap, koppelt u de transporteenheidklep los en verwijdert u het papier aan de hand van de volgende stappen.
-
Verwijder de transporteenheidklep.
Til de transporteenheidklep omhoog en trek deze eruit.
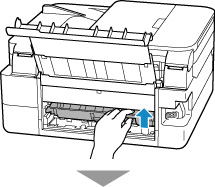
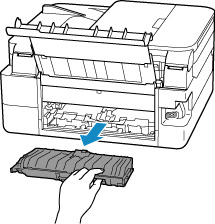
-
Trek het papier er langzaam uit.
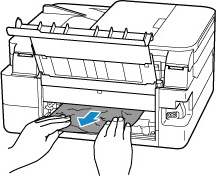
 Opmerking
Opmerking- Raak de binnenste delen van de printer niet aan.
Controleer of al het vastgelopen papier is verwijderd.
-
Als onderdelen (A) naar boven komen, duwt u ze omlaag naar u toe.
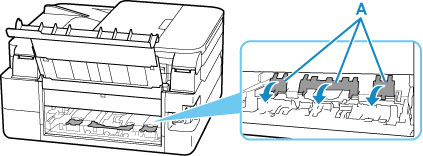
-
Bevestig de transporteenheidklep.
Plaats de transporteenheidklep langzaam helemaal in de printer en haal de transporteenheidklep omlaag.
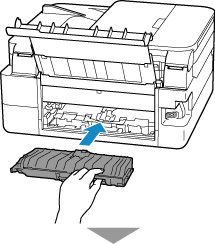
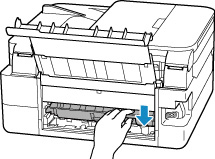
-
Bevestig de achterklep.
Plaats de projecties van de rechterzijde van de achterklep in de printer en druk vervolgens de linkerzijde van de achterklep totdat deze volledig is gesloten.
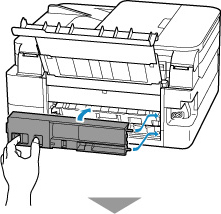

-
Sluit de printer opnieuw aan zet schakel hem weer in.
Alle taken in de afdrukwachtrij worden geannuleerd. Druk opnieuw af.
 Opmerking
Opmerking- Wanneer u het papier opnieuw plaatst, zorgt u dat u geschikt papier gebruikt en het papier correct plaatst.
Als de bovenstaande maatregelen het probleem niet verhelpen, neemt u contact op met het dichtstbijzijnde Canon-servicecentrum om een reparatie aan te vragen.


