Er is papier vastgelopen in de printer
Als het vastgelopen papier scheurt en u het papier niet kunt verwijderen uit de papieruitvoersleuf of de invoersleuf, of als het vastgelopen papier in de printer blijft zitten, verwijdert u het papier aan de hand van de volgende instructies.
 Opmerking
Opmerking
- Als het papier vastloopt tijdens het afdrukken en u de printer moet uitschakelen om het papier te verwijderen, drukt u op de knop Stoppen (Stop) op de printer om het afdrukken te onderbreken voordat u de printer uitzet.
-
Schakel de printer uit en trek de stekker uit het stopcontact.
-
Open de scaneenheid / klep.
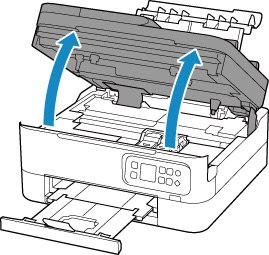
 Belangrijk
Belangrijk-
Raak de transparante film (A) en de witte band (B) niet aan.
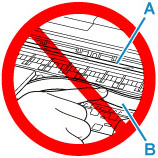
Als dit onderdeel vuil of bekrast raakt doordat u het met papier of uw hand aanraakt, kan dat de printer beschadigen.
-
-
Controleer of het vastgelopen papier zich niet onder de FINE-cartridgehouder bevindt.
Als het vastgelopen papier zich onder de FINE-cartridgehouder bevindt, schuift u de FINE-cartridgehouder helemaal naar rechts of naar links, zodat u het papier gemakkelijker kunt verwijderen.
Wanneer u de FINE-cartridgehouder verschuift, houdt u de bovenkant van de FINE-cartridgehouder vast en schuift u deze langzaam helemaal naar rechts of naar links.
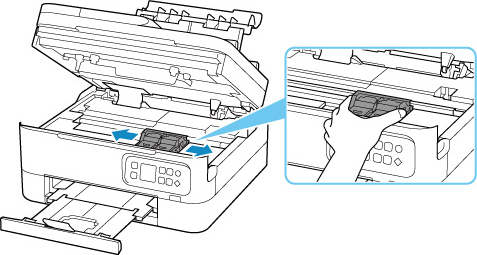
-
Houd het vastgelopen papier goed vast met beide handen.
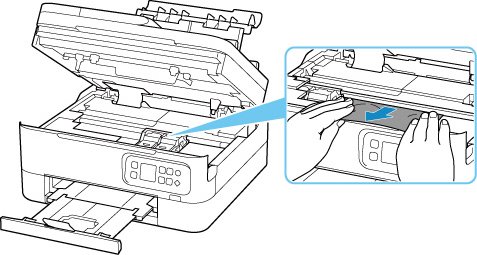
Als het papier is opgerold, trekt u het eruit.
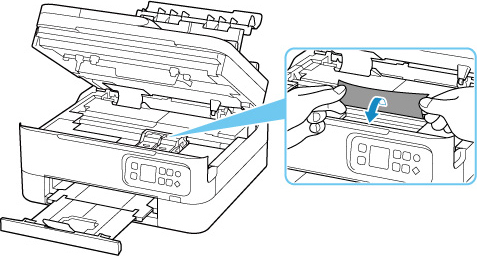
-
Trek het papier er langzaam uit, zodat dit niet scheurt.
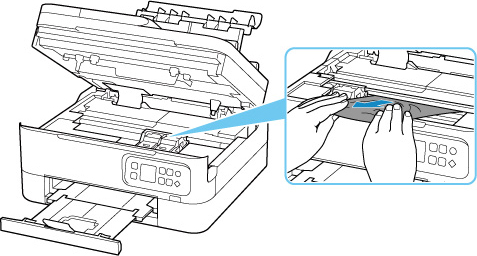
-
Controleer of al het vastgelopen papier is verwijderd.
Als het papier scheurt wanneer u het naar buiten trekt, kan er wat papier in de printer blijven zitten. Controleer het volgende en verwijder eventueel achtergebleven papier uit de printer.
- Is er papier achtergebleven onder de FINE-cartridgehouder?
- Zitten er nog kleine stukjes papier in de printer?
- Zit er nog papier in de lege ruimtes links en rechts (C) van de printer?
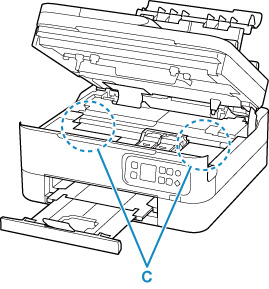
-
Sluit de scaneenheid / klep voorzichtig.
Til de scaneenheid / klep op en laat deze voorzichtig zakken om te sluiten.
-
Sluit de printer opnieuw aan zet schakel hem weer in.
Alle taken in de afdrukwachtrij worden geannuleerd. Druk opnieuw af.
 Opmerking
Opmerking-
Wanneer u het papier opnieuw plaatst, zorgt u dat u geschikt papier gebruikt en het papier correct plaatst.
Als er een bericht over een papierstoring verschijnt op het LCD-scherm van de printer of op het computerscherm wanneer u het afdrukken hervat nadat u alle vastgelopen papier hebt verwijderd, zit er mogelijk nog wat papier in de printer. Controleer opnieuw of er nog stukjes papier in de printer zitten.
-
Als de bovenstaande maatregelen het probleem niet verhelpen, neemt u contact op met het dichtstbijzijnde Canon-servicecentrum om een reparatie aan te vragen.


