1300
Cause
Paper is jammed when feeding paper from rear tray.
What to Do
If the paper fed from the rear tray is jammed, remove the jammed paper from the paper output slot or from the rear tray following the instructions below.
- Watch the movie (If you can see the jammed paper at the paper output slot)
- Watch the movie (If you can see the jammed paper at the rear tray)
-
Slowly pull out paper, either from paper output slot or from rear tray, whichever is easier.
Hold the paper with both hands, and pull it out slowly so as not to tear it.
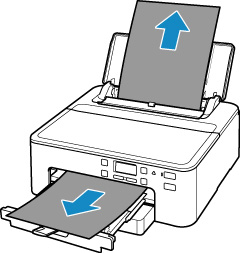
 Note
Note- If you cannot pull out the paper, turn the printer back on without pulling forcibly. The paper may be ejected automatically.
- If paper becomes jammed during printing and you need to turn off the printer to remove it, press the Stop button to stop the printing before you turn off the printer.
-
If the paper tears and you cannot remove the jammed paper from the paper output slot or the rear tray, remove the paper from inside the printer.
-
If you cannot pull the paper out from the paper output slot or from the rear tray, try to pull the paper out from the rear side of the printer.
-
Reload paper and press printer's OK button.
The printer resumes printing. Reprint the page you were printing if it was not printed properly due to the paper jam.
If you turned off the printer in step 1, the print data that was sent to the printer is erased. Redo the printing.
 Note
Note- When reloading the paper, make sure you are using suitable paper and loading it correctly.
- We recommend using paper sizes other than A5 to print documents with photos or graphics. A5 paper may curl and jam as it leaves the printer.
If the measures above do not solve the problem, contact your nearest Canon service center to request a repair.

