Paper Is Jammed inside Printer
If the jammed paper tears and you cannot remove the paper from the paper output slot / the feed slot of the cassette / the rear tray, or if the jammed paper remains inside the printer, remove the paper following the instructions below.
 Note
Note
- If paper becomes jammed during printing and you need to turn off the printer to remove it, press the printer's Stop button to stop the printing before you turn off the printer.
-
Turn off the printer and unplug it.
-
Open scanning unit / cover.
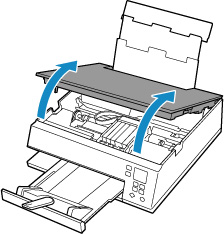
 Important
Important-
Do not touch white belt (A).
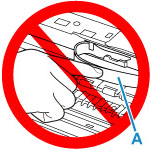
If you soil or scratch this part by touching it with paper or your hand, it could damage the printer.
-
-
Check if jammed paper is under print head holder.
If the jammed paper is under the print head holder, move the print head holder to the far right or left, whichever makes it easier to remove the paper.
When moving the print head holder, hold the top of the print head holder and slide it slowly to the far right or left.

-
Hold jammed paper firmly in both hands.
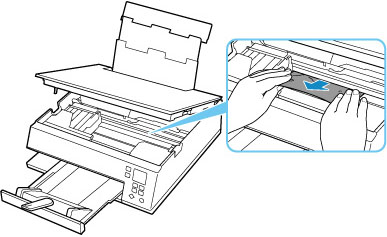
If the paper is rolled up, pull out it.
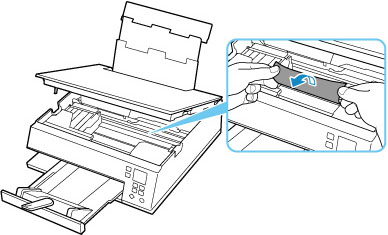
-
Slowly pull out paper, so as not to tear it.
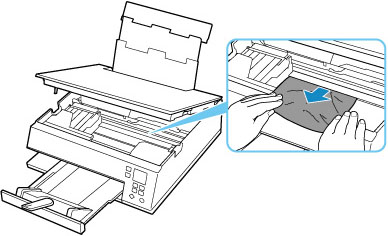
-
Make sure all jammed paper is removed.
If the paper tears when you pull out it, a bit of paper may remain in the printer. Check the following and remove any remaining paper.
- Any paper left under the print head holder?
- Any small bits of paper left in the printer?
- Any paper left in the left and right empty spaces (B) in the printer?
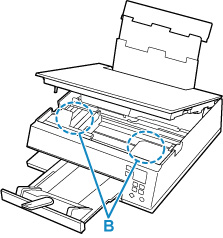
-
Close scanning unit / cover gently.
To close the scanning unit / cover, hold it up once, and then take it down gently.
All jobs in the print queue are canceled. Redo the printing.
 Note
Note- When reloading the paper, make sure you are using suitable paper and loading it correctly. If a paper jam message appears on the printer's LCD or on your computer screen when you resume printing after removing all the jammed paper, there may be some paper still inside the printer. Check the printer again for any remaining bits of paper.
If the measures above do not solve the problem, contact your nearest Canon service center to request a repair.


