Vastgelopen papier vanaf de achterkant verwijderen
 Opmerking
Opmerking
- Als het papier vastloopt tijdens het afdrukken en u de printer moet uitschakelen om het papier te verwijderen, drukt u op de knop Stoppen (Stop) op de printer om het afdrukken te onderbreken voordat u de printer uitzet.
-
Controleer of u het netsnoer hebt losgekoppeld.
-
Draai de printer zo dat de achterzijde van de printer naar u toe is gericht.

-
Open de klep van de achterste lade en trek de papiersteun omhoog.
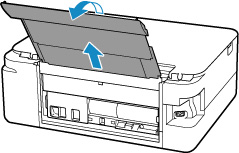
-
Verwijder de achterklep.
Trek de achterklep eruit.
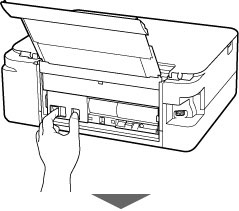
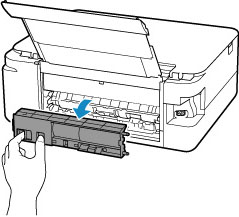
-
Trek het papier er langzaam uit.
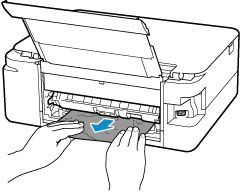
 Opmerking
Opmerking- Raak de binnenste delen van de printer niet aan.
Als u het papier niet kon verwijderen in deze stap, koppelt u de transporteenheidklep los en verwijdert u het papier aan de hand van de volgende stappen.
-
Verwijder de transporteenheidklep.
Til de transporteenheidklep omhoog en trek deze eruit.
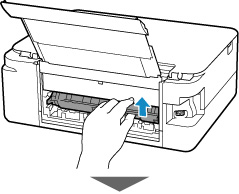
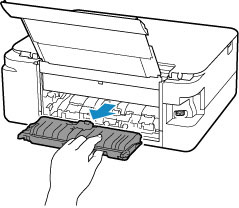
-
Trek het papier er langzaam uit.

 Opmerking
Opmerking- Raak de binnenste delen van de printer niet aan.
Controleer of al het vastgelopen papier is verwijderd.
-
Bevestig de transporteenheidklep.
Plaats de transporteenheidklep langzaam helemaal in de printer en haal de transporteenheidklep omlaag.
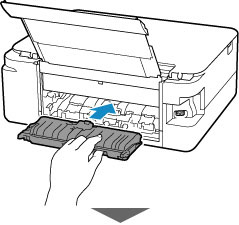
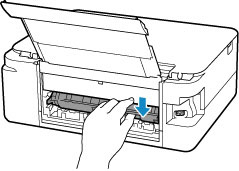
-
Bevestig de achterklep.
Plaats de projecties van de rechterzijde van de achterklep in de printer en druk vervolgens de linkerzijde van de achterklep totdat deze volledig is gesloten.
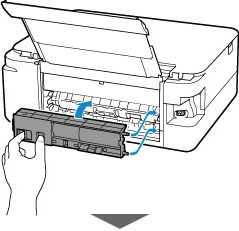
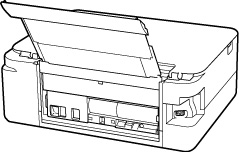
De afdrukgegevens die naar de printer zijn verzonden, zijn gewist. Druk opnieuw af.
 Opmerking
Opmerking- Wanneer u het papier opnieuw plaatst, zorgt u dat u geschikt papier gebruikt en het papier correct plaatst.
Als de bovenstaande maatregelen het probleem niet verhelpen, neemt u contact op met het dichtstbijzijnde Canon-servicecentrum om een reparatie aan te vragen.


