Removing Jammed Paper from Rear Side
 Important
Important
-
The printer cannot be turned off while it is sending or receiving a fax, or when the received fax or the unsent fax is stored in the printer's memory.
Turn off the printer after making sure it has completed sending or receiving all the faxes. Do not unplug when turning off the printer.
If you unplug the power cord, all the faxes stored in the printer's memory are deleted.
 Note
Note
- If paper becomes jammed during printing and you need to turn off the printer to remove it, press the Stop button to stop the printing before you turn off the printer.
-
Rotate printer so that rear side of printer faces toward you.
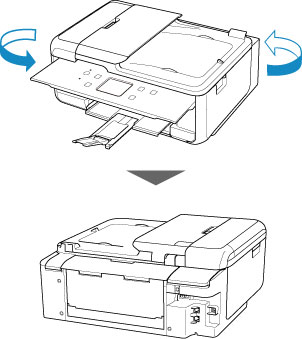
-
Open rear tray cover and then pull up paper support.
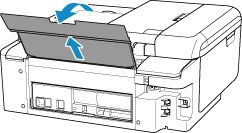
-
Detach rear cover.
Pull out the rear cover.
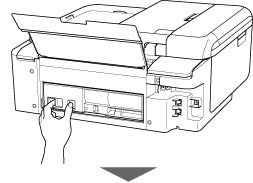
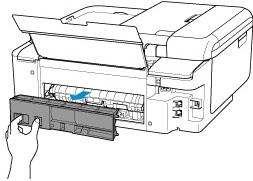
-
Slowly pull out paper.
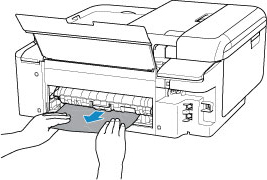
 Note
Note- Do not touch the inner parts of the printer.
If you were not able to remove the paper in this step, detach the transport unit cover and remove the paper by following these steps.
-
Detach transport unit cover.
Lift up the transport unit cover and pull out it.
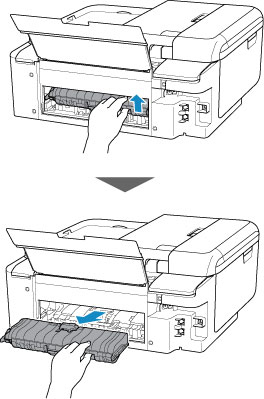
-
Slowly pull out paper.
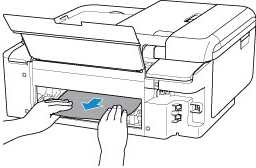
 Note
Note- Do not touch the inner parts of the printer.
- Make sure all jammed paper is removed.
-
Attach transport unit cover.
Insert the transport unit cover slowly all the way into printer and take down the transport unit cover.
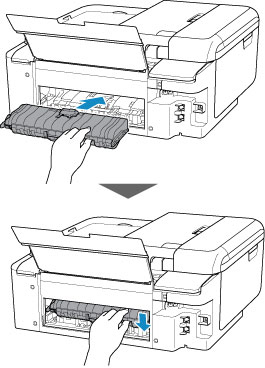
-
Attach rear cover.
Insert the projections of the right side of the rear cover into the printer, and then push the left side of the rear cover until it is closed completely.
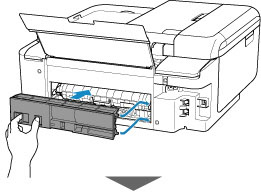

If the measures above do not solve the problem, contact your nearest Canon service center to request a repair.


