Message (Support Code) Appears
This section describes some of the messages that may appear.
 Note
Note
- A support code (error number) is displayed for some errors. For details on errors that have support code, see List of Support Code for Error.
If a message appears on the printer's LCD, see below.
If a message appears on the computer, see below.
- Error Regarding the Paper Thickness Lever Is Displayed (Windows)
- Error Regarding Power Cord Being Unplugged Is Displayed (Windows)
- Writing Error/Output Error/Communication Error (Windows)
- Other Error Messages (Windows)
Message Appears on Printer's LCD
Check the message and take an appropriate action.
-
Power was not turned off correctly the last time. Press
 when turning power off.
when turning power off.While the power was still on, the printer may have been unplugged or the battery power supply may have stopped by the exhausted battery.
Press the printer's OK button to cancel the error.
 Note
Note- See Unplugging the Printer to unplug the power cord correctly.
- See Using the Battery for how to use the battery.
-
Cannot connect to the server. Please wait a while and try again.
The printer cannot connect to the server due to a communication error.
Press the printer's OK button to cancel the error and try again after a while.
Error Regarding the Paper Thickness Lever Is Displayed (Windows)
The proper position of the paper thickness lever varies depending on the type of paper you are printing on.
Set the paper thickness lever to the left when printing on envelopes. Set the paper thickness lever to the right when printing on paper other than envelopes.
Adjust the position of the paper thickness lever properly, then click OK on the screen.
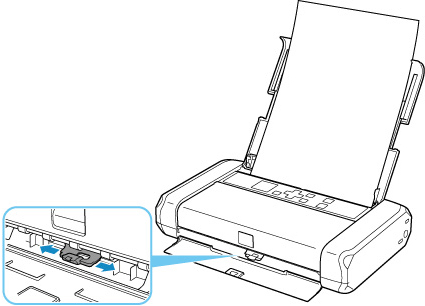
Error Regarding Power Cord Being Unplugged Is Displayed (Windows)
While the power was still on, the printer may have been unplugged or the battery power supply may have stopped by the exhausted battery.
Check the error message that appears on the computer and click OK.
The printer starts printing.
 Note
Note
- See Unplugging the Printer to unplug the power cord correctly.
- See Using the Battery for how to use the battery.
Writing Error/Output Error/Communication Error (Windows)
-
Check1 If ON lamp is off, press printer's ON button.
The ON lamp flashes while the printer is initializing. Wait until the ON lamp stops flashing and remains lit.
-
Check2 Make sure printer is properly connected to computer.
If you are using a USB cable, make sure it is securely connected to both the printer and the computer. When the USB cable is securely plugged in, check the following:
- If you are using a relay device such as a USB hub, disconnect it, connect the printer directly to the computer, and retry the printing. If printing starts normally, there is a problem with the relay device. Contact the vendor of the relay device.
- There could also be a problem with the USB cable. Replace the USB cable and retry the printing.
If you use the printer over a LAN, make sure the printer is correctly set up for network use.
-
Check3 Make sure Printer Driver is installed correctly.
Uninstall the Printer Driver following the procedure described in Deleting the Unnecessary Printer Driver and click here to reinstall it.
-
Check4 When printer is connected to your computer with a USB cable, check device status from your computer.
Follow the procedure below to check the device status.
-
Select Control Panel > Hardware and Sound > Device Manager.
 Note
Note- If the User Account Control screen appears, select Continue.
-
Open USB Printing Support Properties.
Double-click Universal Serial Bus controllers and USB Printing Support.
 Note
Note-
If USB Printing Support Properties screen does not appear, make sure the printer is correctly connected to the computer.
-
-
Click General tab and check for a device problem.
If a device error is shown, see Windows Help to resolve it.
-
Other Error Messages (Windows)
-
Check If an error message appears outside printer status monitor, check the following:
-
"Could not spool successfully due to insufficient disk space"
Delete any unnecessary files to increase the amount of free space on the disk.
-
"Could not spool successfully due to insufficient memory"
Close other applications to increase the available memory.
If you still cannot print, restart your computer and retry the printing.
-
"Printer driver could not be found"
Uninstall the Printer Driver following the procedure described in Deleting the Unnecessary Printer Driver and click here to reinstall it.
-
"Could not print Application name - File name"
Try printing again once the current job is complete.
-

