 용지가 올바르게 공급되지 않는 경우/"용지 없음" 에러가 발생하는 경우
용지가 올바르게 공급되지 않는 경우/"용지 없음" 에러가 발생하는 경우

-
확인 1 용지가 로드되어 있는지 확인하십시오.
-
확인 2 용지를 로드할 때 다음 사항을 고려하십시오.
-
둘 이상의 용지를 로드할 때 로드하기 전에 용지를 한 번 훑어 보십시오.
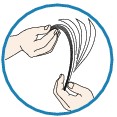
-
용지를 두 장 이상 로드할 때 먼저 용지 가장자리를 맞춘 후 용지를 로드하십시오.
-
용지를 두 장 이상 로드할 때 용지 더미가 용지 로드 한도를 초과하지 않도록 하십시오.
그러나 용지 종류 또는 환경 조건(온도와 습도가 너무 높거나 낮은 환경)에 따라 최대 로드 한도를 채울 경우 용지가 제대로 공급되지 않을 수 있습니다. 이런 경우에는 한 번에 로드하는 용지 양을 용지 로드 한도의 절반 이내로 줄이십시오.
-
인쇄 방향과 관계없이 항상 세로 방향으로 용지를 로드하십시오.
수동 용지 공급 트레이의 경우:
용지를 로드할 때 한 번에 한 장씩 로드하십시오. 연속적으로 인쇄하는 경우, 마지막 용지가 인쇄된 후 다음 용지를 로드합니다.
-
-
확인 3 용지가 너무 두껍거나 말려 있습니까?
-
확인 4 엽서를 로드할 때 다음 사항을 고려하십시오.
-
엽서가 말려 있는 경우, 용지 더미가 용지 로드 한도를 초과하지 않더라도 올바르게 공급되지 않을 수 있습니다.
일본식 엽서는 우편 번호 열이 아래를 향하도록 하여 로드하십시오.
-
-
확인 5 용지 공급 설정을 확인하십시오.
-
확인 6 용지 무게가 이 프린터에서 사용하기에 적합한지 확인하십시오.
-
확인 7 상단 용지 공급기 또는 수동 용지 공급 트레이에 이물질이 없는지 확인하십시오.

상단 용지 공급기 또는 수동 용지 공급 트레이에서 용지가 찢어진 경우, 용지가 걸린 경우를 참조하여 용지를 제거하십시오.
상단 용지 공급기 또는 수동 용지 공급 트레이에 이물질이 있는 경우, 프린터를 끄고 플러그를 분리한 다음 이물질을 제거하십시오.

 참고
참고-
용지 공급 슬롯 커버가 열려 있을 경우, 이를 천천히 닫으십시오.
-
-
확인 8 용지 공급 롤러를 청소하십시오.
 참고
참고-
용지 공급 롤러를 청소하면 롤러가 마모되므로 필요한 경우에만 수행하십시오.
-
위의 방법으로 문제가 해결되지 않으면 가까운 Canon 서비스 센터에 문의하여 수리를 의뢰하십시오.


