 컬러가 균일하지 않거나 선이 나타나는 경우
컬러가 균일하지 않거나 선이 나타나는 경우
 컬러가 불균일한 경우
컬러가 불균일한 경우


 컬러에 선이 나타나는 경우
컬러에 선이 나타나는 경우
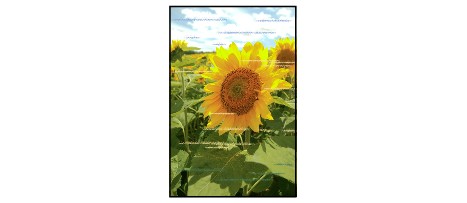

-
확인 1 용지 및 인쇄 품질 설정을 확인하십시오.
-
확인 2 노즐 점검 패턴을 인쇄하고 프린트 헤드 청소와 같은 필요한 유지 관리 작업을 수행하십시오.
노즐 점검 패턴을 인쇄하여 프린트 헤드 노즐에서 잉크가 올바르게 분사되는지 확인하십시오.
노즐 점검 패턴 인쇄, 프린트 헤드 청소, 프린트 헤드 정밀 청소 및 시스템 청소에 대한 자세한 내용은 유지 관리 절차를 참조하십시오.
-
노즐 점검 패턴이 정확하게 인쇄되지 않은 경우:
문제가 되는 컬러의 잉크 탱크가 비어 있는지 확인하십시오.
잉크 탱크가 비어 있지 않은 경우 프린트 헤드 청소를 수행하고 노즐 점검 패턴을 다시 인쇄해 보십시오.
-
프린트 헤드 청소를 두 번 수행한 후에도 문제가 해결되지 않는 경우:
프린트 헤드 정밀 청소를 수행하십시오.
-
프린트 헤드 정밀 청소를 수행한 후에도 문제가 해결되지 않는 경우:
수동으로 시스템 청소를 수행하십시오.
수동으로 시스템 청소를 수행한 후에도 문제가 해결되지 않으면 24시간 후에 프린트 헤드 정밀 청소를 수행하십시오. 문제가 아직 해결되지 않은 경우, 프린트 헤드가 손상되었을 수 있습니다. 가까운 Canon 서비스 센터에 문의하여 수리를 의뢰하십시오.
 참고
참고-
고도가 높은 지대에서 프린터를 사용하는 경우 기압 영향으로 인해 정기적으로(약 2~3개월) 인쇄 결과에 번짐 및 선이 나타날 수 있습니다. 번짐 및 선이 나타나지 않도록 하려면 프린터의 조작판에서 시스템 청소 간격(System cleaning frequency)을 짧게(Short)로 설정하십시오.
시스템 청소는 잉크를 많이 소모합니다. 필요에 따라 시스템 청소 간격(System cleaning frequency)을 짧게(Short)로 설정하십시오.
-
-
-
확인 3 프린트 헤드 정렬을 수행하십시오.
 참고
참고-
프린트 헤드 정렬을 수행한 후에도 문제가 해결되지 않으면 프린트 헤드 정렬을 수동으로 수행하십시오. 수동으로 프린트 헤드 정렬하기를 참조하십시오.
-
-
확인 4 클리어 코팅 영역 설정을 확인하십시오.
-
Windows의 경우:
기본(Main) 시트에서 컬러/농도(Color/Intensity)를 수동(Manual)으로 선택한 다음 설정...(Set...)을 클릭합니다.
프린터 드라이버의 클리어 코팅(Clear Coating) 시트에 있는 클리어 코팅 영역(Clear Coating Area)을 자동(Auto)으로 설정한 경우, 이미지에 따라 클리어 코팅이 인쇄 결과에 예상치 못한 영향을 줄 수 있습니다.
이런 경우에는 클리어 코팅 영역(Clear Coating Area)을 전체(Overall)로 설정하십시오.
-
Mac OS의 경우:
프린트 대화 상자의 용지 상세 설정(Paper Detailed Settings)에 있는 클리어 코팅 영역(Clear Coating Area)을 자동(Auto)으로 설정한 경우, 이미지에 따라 클리어 코팅이 인쇄 결과에 예상치 못한 영향을 줄 수 있습니다.
이런 경우에는 클리어 코팅 영역(Clear Coating Area)을 전체(Overall)로 설정하십시오.
-


