 Colores con franjas o irregularidades
Colores con franjas o irregularidades
 Colores con irregularidades
Colores con irregularidades


 Colores con franjas
Colores con franjas
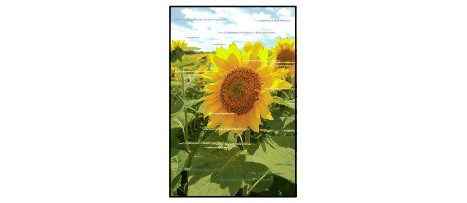

-
Comprobación 1 Compruebe la configuración del papel y la calidad de impresión.
-
Comprobación 2 Imprima el patrón de prueba de los inyectores para realizar las operaciones de mantenimiento necesarias, como limpiar el cabezal de impresión.
Imprima el patrón de prueba de los inyectores para determinar si la tinta sale correctamente por los inyectores del cabezal de impresión.
Para obtener información detallada sobre la impresión del patrón de prueba de los inyectores, la limpieza del cabezal de impresión, la limpieza a fondo del cabezal de impresión y la limpieza del sistema, consulte Procedimiento de mantenimiento.
-
Si el patrón de prueba de los inyectores no se imprime correctamente:
Compruebe si el depósito de tinta del color que da problemas está vacío.
Si el depósito de tinta no está vacío, realice una limpieza del cabezal de impresión e intente imprimir el patrón de prueba de los inyectores de nuevo.
-
Si no consigue solucionar el problema tras limpiar dos veces el cabezal de impresión, siga estos pasos:
Realice una limpieza a fondo del cabezal de impresión.
-
Si no consigue solucionar el problema tras limpiar a fondo el cabezal de impresión, siga estos pasos:
Realice una limpieza manual del sistema.
Si no se resuelve el problema una vez que se realiza la limpieza manual del sistema, realice la limpieza a fondo del cabezal de impresión 24 horas más tarde. Si aún así no se resuelve el problema, es posible que el cabezal de impresión esté dañado. Póngase en contacto con el centro de servicio técnico de Canon más cercano para solicitar una reparación.
 Nota
Nota-
Si utiliza la impresora en zonas montañosas, manchas y rayas pueden aparecer en los resultados de impresión a intervalos regulares (alrededor de 2 a 3 meses) por los efectos de la presión. Para evitar los borrones y las franjas, establezca Intervalo de limpieza del sistema (System cleaning frequency) en Corto (Short) en el panel de control de la impresora.
La limpieza del sistema consume mucha tinta. Establezca Intervalo de limpieza del sistema (System cleaning frequency) en Corto (Short) si es necesario.
-
-
-
Comprobación 3 Ejecute la alineación del cabezal de impresión.
 Alineación del Cabezal de impresión
Alineación del Cabezal de impresión Nota
Nota-
Si el problema no se soluciona tras realizar la alineación del cabezal de impresión, alinee el cabezal de impresión manualmente. Consulte Alineación manual del cabezal de impresión.
-
-
Comprobación 4 Asegúrese de borrar la configuración del área de revestimiento.
-
Para Windows:
En la hoja Principal (Main), seleccione Manual para Color/Intensidad (Color/Intensity) y, a continuación, haga clic en Establecer... (Set...).
Si Área de revestimiento transparente (Clear Coating Area) en la hoja Revestimiento transparente (Clear Coating) del controlador de la impresora se ha configurado en Auto, la opción Clear Coating podría tener un efecto inesperado en los resultados de impresión en función de la imagen.
En este caso, establezca Área de revestimiento transparente (Clear Coating Area) en Toda (Overall).
-
Para Mac OS:
Si Área revestim. transpar. (Clear Coating Area) en Config. detallada papel (Paper Detailed Settings) en el cuadro de diálogo de impresión se ha configurado en Auto, el revestimiento transparente podría tener un efecto inesperado en los resultados de impresión en función de la imagen.
En este caso, establezca Área de revestimiento transparente (Clear Coating Area) en Toda (Overall).
-

