 顏色不均勻或有條紋
顏色不均勻或有條紋
 色彩不均勻
色彩不均勻


 色彩有條紋
色彩有條紋
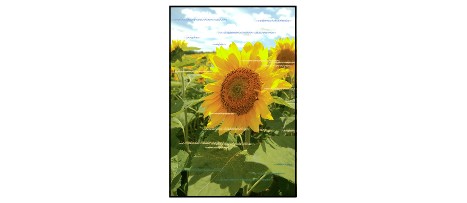

-
檢查1 檢查紙張和列印品質設定。
-
檢查2 列印噴嘴檢查圖案並執行諸如列印頭清潔等必要的維護操作。
列印噴嘴檢查圖案以確認列印頭噴嘴是否正確地噴出墨水。
關於列印噴嘴檢查圖案、列印頭清潔、列印頭深度清潔和系統清潔的詳細資訊,請參見維護步驟。
-
如果噴嘴檢查圖案列印不正確:
檢查顏色出現問題的墨水盒是否已耗盡。
如果墨水盒未耗盡,執行列印頭清潔並再次嘗試列印噴嘴檢查圖案。
-
如果執行兩次列印頭清潔之後問題仍未解決:
執行列印頭深度清潔。
-
如果執行列印頭深度清潔後問題仍未解決:
請手動執行系統清潔。
如果手動執行系統清潔後問題仍未解決,請在24小時後執行列印頭深度清潔。 如果問題仍未解決,列印頭可能已經損壞。 聯絡最近的Canon服務中心請求維修。
 注釋
注釋-
如果是在高原地區使用印表機,列印結果可能會依氣壓高低而定期出現(約2到3個月)模糊和條紋。 為避免模糊和出現條紋,請在印表機的操作面板上將系統清潔間隔(System cleaning frequency)設定為短(Short)。
系統清潔會耗用大量墨水。 視需要將系統清潔間隔(System cleaning frequency)設為短(Short)。
-
-
-
檢查3 執行列印頭校準。
 注釋
注釋-
如果執行列印頭校準後問題仍未解決,請手動執行列印頭校準。 請參見手動校準列印頭。
-
-
檢查4 確保無色塗膜區域設定。
-
對於Windows:
在主要(Main)標籤上,將色彩/強度(Color/Intensity)選擇為手動(Manual),然後按一下設定...(Set...)。
如果印表機驅動程式中無色塗膜(Clear Coating)的無色塗膜區域(Clear Coating Area)設定為自動(Auto),則根據影像而定,無色塗膜可能會對列印結果產生未預期的效果。
在此情況下,設定無色塗膜區域(Clear Coating Area)為整體(Overall)。
-
對於Mac OS:
如果列印對話方塊的紙張詳細設定(Paper Detailed Settings)中的無色塗膜區域(Clear Coating Area)設定為自動(Auto),則根據影像,無色塗膜可能會對列印結果產生未預期的效果。
在此情況下,設定無色塗膜區域(Clear Coating Area)為整體(Overall)。
-


