 용지가 지저분한 경우 / 인쇄된 표면이 긁힌 경우
용지가 지저분한 경우 / 인쇄된 표면이 긁힌 경우
 용지가 지저분한 경우
용지가 지저분한 경우
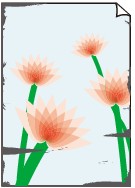 |
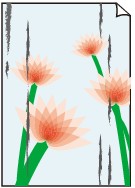 |
|
가장자리가 얼룩진 경우 |
표면이 얼룩진 경우 |

 인쇄된 표면이 긁힌 경우
인쇄된 표면이 긁힌 경우

-
확인 1 용지 및 인쇄 품질 설정을 확인하십시오.
-
확인 2 용지 종류를 확인하십시오.
-
인쇄 대상에 적합한 용지를 사용하고 있는지 확인하십시오.
-
테두리 없는 인쇄를 수행하려면 테두리 없는 인쇄에 적합한 용지를 사용하십시오.
사용하는 용지가 테두리 없는 인쇄에 적합하지 않은 경우, 용지의 상단 및 하단 가장자리 부분의 인쇄 품질이 떨어질 수 있습니다.
-
-
확인 3 말린 용지를 편 후 로드하십시오.
포토 플러스 반광택지를 사용할 때에는 용지가 말린 경우에도 한 번에 하나씩 그대로 로드하십시오. 이 용지를 반대 방향으로 말아서 펴면 용지 표면에 금이 가 인쇄 품질이 떨어질 수 있습니다.
사용하지 않은 용지는 다시 포장하여 평평한 곳에 보관할 것을 권장합니다.
-
보통 용지
용지를 뒤집어 다시 로드하여 다른 면에 인쇄합니다.
상단 용지 공급기에 로드된 용지를 장기간 놓아두면 용지가 말릴 수 있습니다. 이런 경우에는 다른 면을 위로 향하게 하여 용지를 로드하십시오. 이는 문제를 해결할 수 있습니다.
-
다른 용지
용지 모서리의 말린 높이가 3mm/0.1in(A) 이상이면 용지가 얼룩지거나 올바르게 공급되지 않을 수 있습니다. 아래의 설명에 따라 말린 용지를 펴십시오.
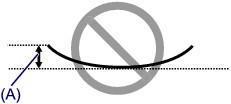
-
아래와 같이 말린 부분의 반대 방향으로 용지를 말아 줍니다.
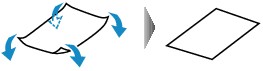
-
용지가 펴졌는지 확인합니다.
구부려 편 용지는 한 번에 한 장씩 인쇄할 것을 권장합니다.
-
 참고
참고-
용지가 안쪽으로 말려 있지 않더라도 용지 종류에 따라 용지가 얼룩지거나 올바르게 공급되지 않을 수 있습니다. 인쇄하기 전에 아래의 설명에 따라 용지를 바깥쪽으로 최대 3mm/0.1in(B) 높이로 마십시오. 이렇게 하면 인쇄 결과를 향상시킬 수 있습니다.
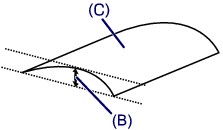
(C) 인쇄면
바깥쪽으로 말린 용지는 한 번에 한 장씩 공급할 것을 권장합니다.
-
-
확인 4 용지 마모를 방지하도록 프린터를 설정하십시오.
용지 마모를 방지하도록 설정을 조절하면 프린트 헤드와 용지 사이 간격이 넓어집니다. 용지에 맞게 용지 종류를 올바르게 설정한 경우에도 마모가 발견되면 조작판을 사용하여 용지 마모를 방지하도록 프린터를 설정하십시오.
* 인쇄가 끝나면 이 설정을 취소하십시오. 취소하지 않으면 이 설정이 다음 인쇄 작업에 적용됩니다.
홈(HOME) 버튼을 누르고 다양한 설정(Various settings), 장치 설정(Device settings), 인쇄 설정(Print settings)을 차례로 선택한 다음 용지 마모 방지(Prevent paper abrasion)를 ON으로 설정하십시오.
-
확인 5 여백이 25mm인 용지 크기를 지정하십시오.
인쇄면의 위쪽이나 아래쪽 가장자리가 긁히거나 얼룩이 진 경우 여백이 넓은 용지 크기(25mm 여백)로 인쇄하십시오.
Photo Paper Pro Premium Matte PM-101 또는 무광택 포토 용지 MP-101에 인쇄하는 경우 여백이 25mm인 용지 크기나 10 x 15cm(4" x 6") 크기로 인쇄할 것을 권장합니다.
-
확인 6 권장 인쇄 영역 밖에 인쇄하지 마십시오.
용지의 권장 인쇄 영역 밖에 인쇄하면 용지 아래쪽 가장자리가 잉크로 얼룩질 수 있습니다.
어플리케이션 소프트웨어를 사용하여 문서 크기를 조정하십시오.
-
확인 7 용지 공급 롤러가 지저분합니까?
용지 공급 롤러를 청소합니다.
 참고
참고-
용지 공급 롤러를 청소하면 롤러가 마모되므로 필요한 경우에만 수행하십시오.
-
-
확인 8 프린터 내부가 지저분합니까?
양면 출력 중에 프린터 내부가 잉크로 더럽혀져 인쇄물이 얼룩질 수 있습니다.
밑판 청소를 수행하여 프린터 내부를 청소하십시오.
 참고
참고-
프린터 내부가 더러워지지 않게 하려면 용지 크기를 올바르게 설정하십시오.
-
-
확인 9 인쇄 간격을 늘리십시오.
인쇄 간격을 늘리면 인쇄면이 건조되어 얼룩과 긁힘을 방지할 수 있습니다.
홈(HOME) 버튼을 누르고 다양한 설정(Various settings), 장치 설정(Device settings), 고급 용지 설정(Advanced paper settings)을 차례로 선택합니다. 용지 종류를 선택하고 페이지 사이 일시 중지(Pause between pages)를 선택한 다음 간격 설정을 선택합니다.
 참고
참고-
또는, 홈(HOME) 버튼을 누르고
 을 선택한 다음 상단 용지 공급기 용지 정보(Top feed paper information) 화면에서 고급(Advanced)을 선택하여 페이지 사이 일시 중지(Pause between pages) 화면을 표시합니다.
을 선택한 다음 상단 용지 공급기 용지 정보(Top feed paper information) 화면에서 고급(Advanced)을 선택하여 페이지 사이 일시 중지(Pause between pages) 화면을 표시합니다.
-


