 Uneven or Streaked Colors
Uneven or Streaked Colors
 Uneven Colors
Uneven Colors


 Streaked Colors
Streaked Colors
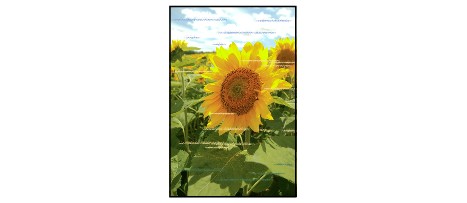

-
Check1 Check paper and print quality settings.
-
Check2 Print nozzle check pattern and perform any necessary maintenance operations such as print head cleaning.
Print the nozzle check pattern to determine whether the ink ejects properly from the print head nozzles.
For details on printing the nozzle check pattern, print head cleaning, print head deep cleaning, and system cleaning, see Maintenance Procedure.
-
If nozzle check pattern is not printed correctly:
Check if the ink tank for the problem color is empty.
If the ink tank is not empty, perform print head cleaning and try printing the nozzle check pattern again.
-
If problem is not resolved after performing print head cleaning twice:
Perform print head deep cleaning.
-
If problem is not resolved after performing print head deep cleaning:
Perform system cleaning manually.
If the problem is not resolved after performing the system cleaning manually, perform the print head deep cleaning after 24 hours later. If the problem is not resolved yet, the print head may be damaged. Contact your nearest Canon service center to request a repair.
 Note
Note-
If you use the printer in the highlands, the blurs and the streaks may appear on the print result at regular intervals (about 2 to 3 months) by barometric effects. To prevent blur and streak, set System cleaning frequency to Short on the printer's operation panel.
System cleaning consumes many ink. Set System cleaning frequency to Short if necessary.
-
-
-
Check3 Perform print head alignment.
 Note
Note-
If the problem is not resolved after performing the print head alignment, perform print head alignment manually. See Aligning the Print Head Manually.
-
-
Check4 Make sure clear coating area setting.
-
For Windows:
On Main sheet, select Manual for Color/Intensity, and then click Set....
If Clear Coating Area in Clear Coating sheet of the printer driver is set to Auto, Clear Coating may have an unexpected effect on the printing result depending on the image.
In this case, set Clear Coating Area to Overall.
-
For Mac OS:
If Clear Coating Area in Paper Detailed Settings in the Print dialog is set to Auto, Clear Coating may have an unexpected effect on the printing result depending on the image.
In this case, set Clear Coating Area to Overall.
-


