 Ujævne eller stribede farver
Ujævne eller stribede farver
 Ujævne farver
Ujævne farver


 Stribede farver
Stribede farver
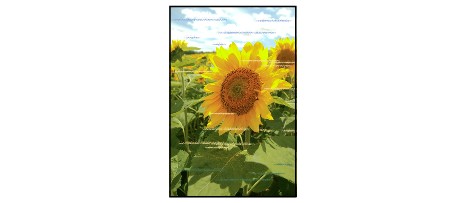

-
Kontrol 1 Kontroller indstillingerne for papir og udskriftskvalitet.
-
Kontrol 2 Udskriv dysetestmønsteret, og udfør derefter nødvendig vedligeholdelse såsom rensning af printhovedet.
Udskriv dysetestmønsteret for at finde ud af, om blækket udsprøjtes korrekt fra printhoveddyserne.
Du kan finde yderligere oplysninger om udskrivning af dysetestmønsteret, rensning af printhovedet, grundig rensning af printhovedet og systemrensning under Vedligeholdelsesprocedure.
-
Hvis dysetestmønster ikke udskrives korrekt:
Kontrollér, om blækbeholderen for den farve, der er problemet, er tom.
Hvis blækbeholderen ikke er tom, skal du udføre rensning af printhovedet og forsøge at udskrive dysetestmønsteret igen.
-
Hvis problemet ikke er løst efter rensning af printhovedet to gange:
Udfør grundig rensning af printhovedet.
-
Hvis problemet ikke er løst efter grundig rensning af printhovedet:
Udfør manuel systemrensning.
Hvis problemet ikke er løst efter udførelse af manuel systemrensning, skal du udføre grundig rensning af printhovedet 24 timer senere. Hvis problemet stadig ikke er løst, kan printhovedet være beskadiget. Kontakt dit nærmeste Canon-servicecenter for at bede om en reparation.
 Bemærk
Bemærk-
Hvis du bruger printeren i højtliggende områder, kan der forekomme sløring og striber på udskriftsresultatet med regelmæssige mellemrum (ca. hver 2. eller 3. måned) på grund af barometriske påvirkninger. For at undgå sløring og striber, skal du indstille Systemrensningsinterval (System cleaning frequency) til Kort (Short) på printerens kontrolpanel.
Systemrensning bruger meget blæk. Indstil om nødvendigt Systemrensningsinterval (System cleaning frequency) til Kort (Short).
-
-
-
Kontrol 3 Udfør printhovedjustering.
 Bemærk
Bemærk-
Hvis problemet ikke er afhjulpet efter udførelse af justering af printhovedet, skal du udføre manuel justering af printhovedet. Se Manuel justering af printhovedet.
-
-
Kontrol 4 Kontrollér indstillingen for området med klar belægning.
-
På Windows:
På arket Indstillinger (Main) skal du vælge Manuel (Manual) for Farve/Intensitet (Color/Intensity) og derefter klikke på Indstil... (Set...).
Hvis Klar bestrygning-område (Clear Coating Area) på printerdriverens ark Klar bestrygning (Clear Coating) er indstillet til Automatisk (Auto), kan klar belægning måske få en uventet effekt på udskriftsresultatet, afhængigt af billedet.
I dette tilfælde skal du indstille Klar bestrygning-område (Clear Coating Area) til Overalt (Overall).
-
På Mac OS:
Hvis Klar bestrygning-område (Clear Coating Area) under Detalj. papirindstill. (Paper Detailed Settings) i dialogen Print er indstillet til Automatisk (Auto), kan Klar belægning måske få en uventet effekt på printresultatet, afhængigt af billedet.
I dette tilfælde skal du indstille Klar bestrygning-område (Clear Coating Area) til Overalt (Overall).
-


