2111
原因
印刷やコピーするときの用紙設定が、本製品に登録したカセットの用紙情報と異なります。
 参考
参考
-
プリンタードライバーで指定できる用紙の設定と、本製品の液晶モニターで指定できる用紙の設定の適切な組み合わせについては、以下を参照してください。
 プリンタードライバーやプリンター本体での用紙の設定(用紙の種類)(Windows)
プリンタードライバーやプリンター本体での用紙の設定(用紙の種類)(Windows) プリンタードライバーやプリンター本体での用紙の設定(用紙の種類)(Mac OS)
プリンタードライバーやプリンター本体での用紙の設定(用紙の種類)(Mac OS) プリンタードライバーやプリンター本体での用紙の設定(用紙のサイズ)(Windows)
プリンタードライバーやプリンター本体での用紙の設定(用紙のサイズ)(Windows) -
コピーするときは、コピーの用紙設定を、本製品に登録したカセットの用紙情報に合わせてください。
-
本製品に登録するカセットの用紙情報については、以下を参照してください。
例えば、以下のように印刷するときの用紙設定が、本製品に登録したカセットの用紙情報と異なると、本製品の液晶モニターにメッセージが表示されます。
-
プリンタードライバーで指定した用紙設定:
用紙サイズ:L判
用紙種類:写真用紙 光沢ゴールド
-
本製品に登録したカセットの用紙情報:
用紙サイズ:2L判
用紙種類:光沢ゴールド
本製品のOKボタンを押すと、印刷やコピーするときに指定した用紙設定がメッセージの下に表示されます。
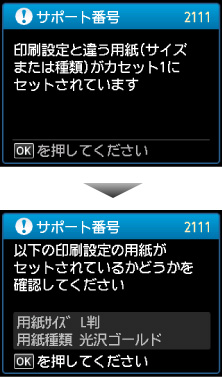
対処方法
再度本製品のOKボタンを押すと、本製品の液晶モニターに以下の画面が表示されます。
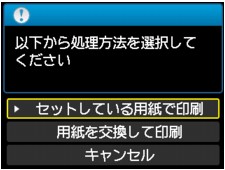
必要に応じて処理方法を選んでください。
 参考
参考
-
設定によっては、以下の処理方法が表示されない場合があります。
- セットしている用紙で印刷
-
印刷やコピーするときに設定した用紙サイズまたは用紙種類のままで、印刷やコピーする場合に選びます。
-
例えば、印刷やコピーするときの用紙サイズの設定がL判で、カセットの用紙情報では2L判と登録していた場合、L判の設定のままカセット1にセットされている用紙に印刷またはコピーします。
- 用紙を交換して印刷
-
カセット1の用紙を交換してから印刷する場合に選びます。
-
例えば、印刷やコピーするときの用紙サイズの設定がL判で、カセットの用紙情報では2L判と登録していた場合、カセット1の用紙をL判の用紙に交換してから印刷またはコピーします。
-
用紙を交換しカセット1を取り付けた後、カセットの用紙情報登録画面が表示されます。カセット1にセットした用紙に合わせて、カセットの用紙情報を登録してください。
-
本製品に登録するカセットの用紙情報が分からない場合は、処理方法を選ぶ画面で戻るボタンを押してください。前の画面に戻りますので、表示される用紙サイズや用紙種類を確認し、カセットの用紙情報に登録してください。
-
プリンタードライバーで指定できる用紙の設定と、本製品の液晶モニターで指定できる用紙の設定の適切な組み合わせについては、以下を参照してください。
 プリンタードライバーやプリンター本体での用紙の設定(用紙の種類)(Windows)
プリンタードライバーやプリンター本体での用紙の設定(用紙の種類)(Windows) プリンタードライバーやプリンター本体での用紙の設定(用紙の種類)(Mac OS)
プリンタードライバーやプリンター本体での用紙の設定(用紙の種類)(Mac OS) プリンタードライバーやプリンター本体での用紙の設定(用紙のサイズ)(Windows)
プリンタードライバーやプリンター本体での用紙の設定(用紙のサイズ)(Windows) - キャンセル
-
印刷を中止します。
-
印刷やコピーするときに指定した用紙設定を変更する場合に選びます。用紙設定を変更して印刷をやり直してください。
 参考
参考
 参考
参考
-
印刷ミスを防止するためのメッセージが表示されないようにすることもできます。表示されないようにした場合は、印刷やコピーするときの用紙設定と本製品に登録したカセットの用紙情報が異なっていても、そのまま印刷またはコピーが始まります。
-
本製品の操作パネルから印刷またはコピーするときの表示設定を変更するには:
-
プリンタードライバーから印刷するときの表示設定を変更するには:
 プリンターの設定を変更する(Windows)
プリンターの設定を変更する(Windows) プリンターの設定を変更する(Mac OS)
プリンターの設定を変更する(Mac OS)
-

