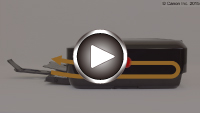기기 내부에 용지가 걸린 경우
걸린 용지가 찢어져 용지 출력 슬롯 또는 운송 유닛에서 용지를 제거할 수 없거나 걸린 용지가 기기 내부에 남아 있는 경우, 아래의 설명에 따라 용지를 제거하십시오.
 참고
참고
-
인쇄 중에 용지 걸림이 발생하여 기기를 끄고 용지를 제거해야 하는 경우, 기기를 끄기 전에 중지(Stop) 버튼을 눌러 인쇄를 중지하십시오.
-
기기를 끄고 플러그를 분리합니다.
-
조작판을 끝까지 올려 엽니다.

 중요
중요-
투명 필름(A) 또는 흰색 벨트(B)를 만지지 마십시오.
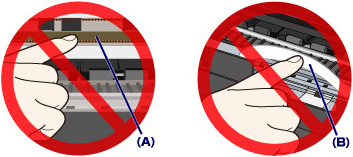
용지나 손이 이러한 부품과 접촉하여 부품이 더러워지거나 긁힐 경우 기기가 손상될 수 있습니다.
-
-
프린트 헤드 홀더 아래에 걸린 용지가 있는지 확인합니다.
프린트 헤드 홀더 아래에 걸린 용지가 있는 경우, 프린트 헤드 홀더를 오른쪽 끝 또는 왼쪽 끝 중 용지를 더 쉽게 제거할 수 있는 곳으로 이동하십시오.
프린트 헤드 홀더를 이동할 때 프린트 헤드 홀더의 위쪽을 잡고 오른쪽 또는 왼쪽 끝으로 천천히 미십시오.

-
걸린 용지를 양손으로 단단히 잡습니다.

용지가 말려 있는 경우 용지를 빼내십시오.

-
용지가 찢어지지 않도록 천천히 빼냅니다.
약 45도의 각도로 용지를 빼냅니다.
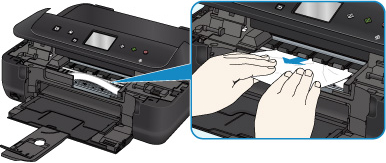
-
걸린 용지가 모두 제거되었는지 확인합니다.
빼낼 때 용지가 찢어진 경우, 용지 조각이 기기 내부에 남아 있을 수 있습니다. 다음을 확인하여 남아 있는 용지를 제거하십시오.
-
프린트 헤드 홀더 아래에 용지가 남아 있습니까?
-
기기에 작은 용지 조각이 남아 있습니까?
-
기기의 왼쪽 및 오른쪽 빈 공간(C)에 용지가 남아 있습니까?

-
-
조작판을 천천히 닫습니다.
인쇄 대기열의 모든 작업이 취소됩니다. 인쇄를 다시 실행하십시오.
 참고
참고-
용지를 다시 로드할 때 적합한 용지를 사용하는지, 용지를 올바르게 로드하는지 확인하십시오. 걸린 용지를 모두 제거한 후 인쇄를 다시 시작할 때 터치 스크린 또는 컴퓨터 화면에 용지 걸림 메시지가 나타나면 기기 내부에 아직도 약간의 용지가 남아 있을 수 있습니다. 남은 용지 조각이 있는지 기기를 다시 확인하십시오.
-
위의 방법으로 문제가 해결되지 않으면 가까운 Canon 서비스 센터에 문의하여 수리를 의뢰하십시오.