 紙張空白/列印模糊不清/顏色錯誤/出現白色條紋
紙張空白/列印模糊不清/顏色錯誤/出現白色條紋
 紙張空白
紙張空白

 列印模糊不清
列印模糊不清
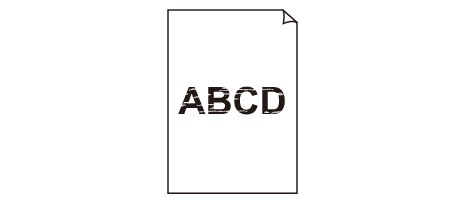

 顏色錯誤
顏色錯誤
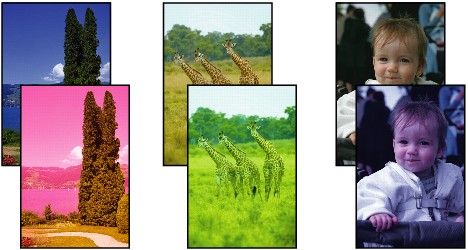

 出現白色條紋
出現白色條紋
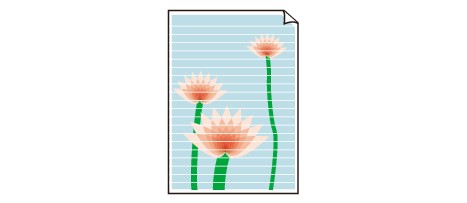

-
檢查1 檢查紙張和列印品質設定。
-
檢查2 檢查墨水盒的狀態。 如果墨水已用盡,請更換墨水盒。
-
檢查3 墨水盒上是否仍殘留有橙色膠帶或保護薄膜?
確保如下(A)所示已撕下所有保護薄膜以曝露Y形氣孔。
如果橙色膠帶留在墨水盒(B)上,請撕下膠帶。
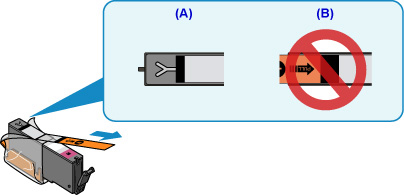
-
檢查4 列印噴嘴檢查圖案並執行諸如列印頭清潔等必要的維護操作。
列印噴嘴檢查圖案以確認列印頭噴嘴是否正確地噴出墨水。
關於列印噴嘴檢查圖案、列印頭清潔、列印頭深度清潔的詳細資訊,請參見如果列印模糊不清或不均勻。
-
如果噴嘴檢查圖案列印不正確:
檢查顏色出現問題的墨水盒是否已耗盡。
如果墨水盒未耗盡,執行列印頭清潔並再次嘗試列印噴嘴檢查圖案。
-
如果執行兩次列印頭清潔之後問題仍未解決:
執行列印頭深度清潔。
如果執行列印頭深度清潔後問題未解決,請關閉本機並於24小時後再次執行列印頭深度清潔。
-
如果執行兩次列印頭深度清潔後問題仍未解決:
如果列印頭深度清潔不能解決問題,列印頭可能已損壞。 聯絡最近的Canon服務中心請求維修。
-
-
檢查5 使用單列印面的紙張時,確保將可列印面向下載入紙張。
在此類紙張錯誤的一面列印可能造成列印不清晰或列印品質降低。
將可列印面向下載入紙張。
關於可列印面的詳細資訊,請參閱紙張隨附的說明手冊。
-
影印時,另請參見以下章節:
-
檢查6 原稿玻璃是否髒污?
清潔原稿玻璃。
-
檢查7 確保將原稿正確放置在原稿玻璃上。
-
檢查8 原稿的影印面是否向下載入到原稿玻璃上?
-
檢查9 是否影印了本機的列印輸出?
如果將本機的列印輸出作為原稿使用,根據原稿的情況列印品質可能會降低。
直接從本機列印,或者如果可以,從電腦重新列印。


