 用紙がうまく送られない/「用紙なし」のエラーが発生する
用紙がうまく送られない/「用紙なし」のエラーが発生する

-
チェック1 用紙がセットされているか確認してください
-
チェック2 次のことに注意して用紙をセットしてください
-
用紙を複数枚セットするときは、用紙の端をそろえてからセットしてください。
-
用紙を複数枚セットするときは、最大積載枚数を超えないようにしてください。
ただし用紙の種類やご使用の環境(高温・多湿や低温・低湿の場合)によっては、正常に紙送りできない場合があります。この場合は、セットする枚数を最大積載枚数の半分以下に減らしてください。
-
印刷の向きに関わらず縦向きにセットしてください。
-
用紙をセットするときは、印刷したい面を下にして、用紙ガイドを用紙の両端に軽く当ててください。
-
用紙をセットするときは、用紙の先端が奥まで突き当たるようにセットしてください。
-
-
チェック3 厚い用紙や反りのある用紙などを使用していないか確認してください
-
チェック4 はがきや封筒をセットする場合は、次のことに注意してください
-
はがき、往復はがきが反っていると、最大積載枚数以内の枚数をセットしていても、うまく送られないことがあります。
はがき、往復はがきは、郵便番号欄がカセットの奥になるようにセットしてください。
-
封筒に印刷するときは「用紙をセットする」を参照し、印刷前に準備をしてください。
準備ができたら、本製品に縦置きでセットしてください。横置きにすると、正しく送られません。
-
-
チェック5 カセットは正しくセットされていますか
カセットの矢印(
 )と本体の矢印(
)と本体の矢印( )が合うようにカセットを押し込んでください。
)が合うようにカセットを押し込んでください。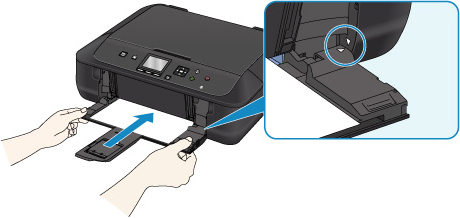
-
チェック6 セットした用紙と、用紙の種類やサイズの設定が合っているか確認してください
-
チェック7 普通紙に印刷するときに用紙が重複して給紙される場合は、重複給紙を改善する設定にしてみてください
普通紙に印刷するときに、用紙が重複して給紙される場合は、本製品の操作パネルまたはパソコンで重複給紙を改善する設定にしてみてください。
* 印刷後は重複給紙を改善する設定を解除してください。設定を解除しないと、次回以降の印刷でもこの設定が有効になります。
-
本製品の操作パネルで設定する場合
ホーム画面から[セットアップ]、[本体設定]、[印刷設定]を順に選び、[重複給紙を改善]を[する]に設定してください。
-
パソコンで設定する場合
-
Windowsをご使用の場合:
プリンタードライバーの設定画面を開き、[ユーティリティ]シートの[特殊設定]で[重複給紙を改善する]にチェックマークを付け、[OK]ボタンをクリックしてください。
プリンタードライバーの設定画面の開きかたについては「プリンタードライバーの設定画面の開きかた」を参照してください。
-
Mac OSをご使用の場合:
Canon IJ Printer Utility(キヤノン・アイジェイ・プリンター・ユーティリティ)のポップアップメニューから[特殊設定]を選び、[重複給紙を改善する]にチェックマークを付け、[適用]ボタンをクリックしてください。
Canon IJ Printer Utilityの開きかたについては「Canon IJ Printer Utilityの開きかた」を参照してください。
-
 参考
参考-
普通紙の重複給紙を改善する設定にしている場合は、印刷速度が遅くなります。
-
-
チェック8 給紙ローラーのクリーニングを行ってください
 参考
参考-
給紙ローラーのクリーニングは給紙ローラーが磨耗しますので、必要なときのみ行ってください。
-
上記の対処を行っても解決しない場合は、キヤノンサポートホームページから修理のお申し込み、もしくはパーソナル機器修理受付センターに修理をご依頼ください。
詳しくは、『基本操作マニュアル』の「お問い合わせの前に」を参照してください。


