1303
Powód
Papier zaciął się wewnątrz pokrywy tylnej.
Działanie
Jeśli papier zaciął się wewnątrz pokrywy tylnej, wyjmij go, postępując zgodnie z poniższą procedurą.
 Ważne
Ważne
-
Nie można wyłączyć zasilania, jeśli urządzenie jest w trakcie wysyłania lub odbierania faksu albo gdy w pamięci urządzenia znajdują się odebrane albo niewysłane faksy.
Przed odłączeniem kabla zasilania upewnij się, że urządzenie zakończyło wysyłanie i odbieranie wszystkich faksów.
Po odłączeniu kabla zasilania wszystkie faksy zapisane w pamięci urządzenia zostaną usunięte.
 Uwaga
Uwaga
-
Jeśli w celu usunięcia zaciętego papieru musisz wyłączyć urządzenie, naciśnij przycisk Zatrzymaj (Stop), aby usunąć zadania drukowania przed wyłączeniem urządzenia.
-
Obróć urządzenie w taki sposób, aby tylna ścianka urządzenia była zwrócona w Twoją stronę.
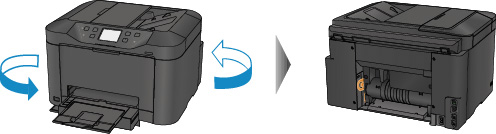
-
Jeśli na pokrywie tylnej pozostały niezdjęte fragmenty materiału ochronnego, usuń je.
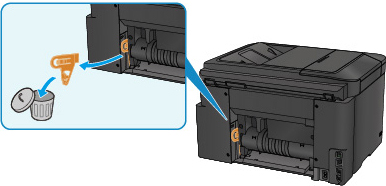
-
Otwórz pokrywę tylną.
Przesuń pokrywę tylną w lewo, a następnie ją otwórz.
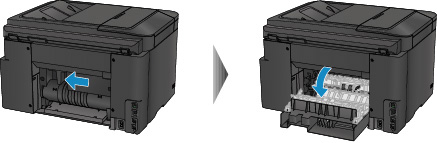
-
Powoli wyciągnij papier.

 Uwaga
Uwaga-
Nie dotykaj części wewnętrznych urządzenia.
-
Jeśli nie możesz wyjąć papieru, spróbuj wykonać poniższe czynności.
-
Wyłącz urządzenie i włącz je ponownie.
Papier może zostać wysunięty automatycznie.
-
Wyciągnij tacę wyprowadzania papieru.
Wyjęcie papieru nie sprawia problemów.
-
-
-
Zamknij powoli pokrywę tylną.
Zamknij pokrywę tylną, a następnie przesuń ją w prawo.
Przesuwaj pokrywę tylną, aż znacznik
 na pokrywie tylnej zrówna się ze znacznikiem
na pokrywie tylnej zrówna się ze znacznikiem  na urządzeniu.
na urządzeniu.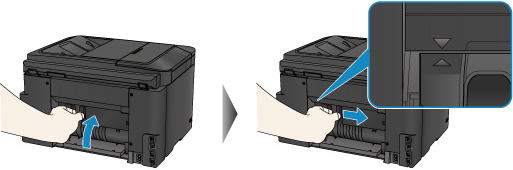
-
Ponownie załaduj papier i na ekranie dotykowym urządzenia dotknij przycisku OK.
-
Jeśli zacięcie papieru nastąpiło podczas drukowania faksów lub raportu dotyczącego faksów:
Po usunięciu zaciętego papieru i dotknięciu na ekranie dotykowym urządzenia przycisku OK urządzenie wznowi drukowanie od strony, na której nastąpiło zacięcie papieru.
-
Jeśli zacięcie papieru nastąpiło podczas drukowania z komputera lub kopiowania:
Po usunięciu zaciętego papieru i dotknięciu na ekranie dotykowym urządzenia przycisku OK urządzenie wznowi drukowanie od strony, przed którą nastąpiło zacięcie papieru.
Strona, na której wystąpiło zacięcie, nie zostanie wydrukowana, więc w razie potrzeby ponów jej drukowanie.
Jeśli zacięcie papieru nastąpi w trakcie drukowania lub kopiowania dwustronnego, możliwe, że po usunięciu zaciętego papieru i wznowieniu drukowania lub kopiowania kolejność stron będzie odbiegać od oczekiwanej. W takim przypadku anuluj drukowanie i zacznij je ponownie od początku.
Jeśli zacięcie papieru nastąpi w trakcie drukowania układu lub kopiowania w układzie 2 na 1 bądź 4 na 1, możliwe, że po usunięciu zaciętego papieru i wznowieniu drukowania niektóre strony nie zostaną wydrukowane. W takim przypadku anuluj drukowanie i zacznij je ponownie od początku.
-
Jeśli wyłączysz urządzenie podczas wykonywania odpowiednich czynności w celu usunięcia zaciętego papieru:
Wszystkie zadania drukowania w kolejce zostaną anulowane. Wykonaj wydruk ponownie, jeżeli jest to konieczne.
 Uwaga
Uwaga-
Przy ponownym ładowaniu papieru upewnij się, że używasz odpowiedniego papieru do drukowania i że wkładasz go prawidłowo.
Po załadowaniu papieru wyrównaj prowadnice papieru z obiema krawędziami stosu arkuszy.
-
Firma Canon nie zaleca używania innego rozmiaru papieru niż A5 do drukowania dokumentów z fotografiami lub grafiką, ponieważ wydruk może zawijać się i powodować zacięcia papieru.
-
Jeśli nie można wyjąć papieru, papier rozdarł się wewnątrz urządzenia lub błąd zacięcia papieru występuje nadal po wyjęciu papieru, skontaktuj się z punktem serwisowym.


