1303
원인
뒷면 커버 내부에 용지가 걸렸습니다.
조치
뒷면 커버 내부에 용지가 걸린 경우, 아래의 절차에 따라 걸린 용지를 제거합니다.
 중요
중요
-
기기에서 팩스를 전송 또는 수신 중이거나 기기의 메모리에 수신된 팩스 또는 미전송 팩스가 저장되어 있는 경우 전원을 끌 수 없습니다.
전원 코드를 분리하기 전에 기기가 모든 팩스의 전송 또는 수신을 완료했는지 확인하십시오.
전원 코드를 분리하면 기기의 메모리에 저장된 모든 팩스가 삭제됩니다.
 참고
참고
-
인쇄 중에 기기를 끄고 걸린 용지를 제거해야 하는 경우, 기기를 끄기 전에 중지(Stop) 버튼을 눌러 인쇄 작업을 취소합니다.
-
기기 뒷면이 사용자를 향하도록 기기를 돌립니다.
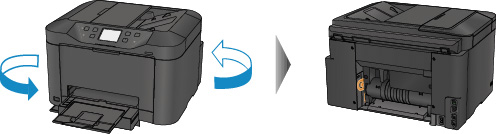
-
뒷면 커버에 보호 재료가 부착되어 있는 경우, 이를 제거합니다.
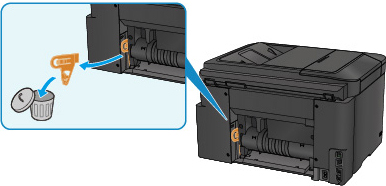
-
뒷면 커버를 엽니다.
뒷면 커버를 왼쪽으로 민 다음 여십시오.
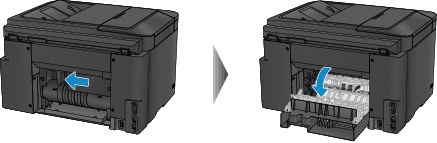
-
용지를 천천히 당겨 빼냅니다.

 참고
참고-
기기의 내부 부품을 만지지 마십시오.
-
용지를 빼낼 수 없는 경우 다음을 시도해 보십시오.
-
기기를 껐다가 다시 켭니다.
용지가 자동으로 배출될 수 있습니다.
-
용지 출력 트레이를 빼냅니다.
용지를 쉽게 빼낼 수 있습니다.
-
-
-
뒷면 커버를 천천히 닫습니다.
뒷면 커버를 닫은 다음 오른쪽으로 미십시오.
뒷면 커버의
 표시와 기기의
표시와 기기의  표시가 정렬되도록 뒷면 커버를 미십시오.
표시가 정렬되도록 뒷면 커버를 미십시오.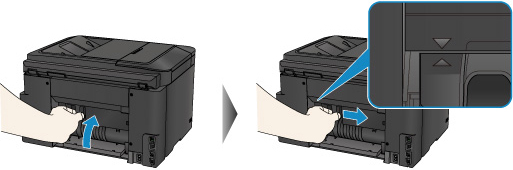
-
용지를 다시 로드하고 기기의 터치 스크린에서 OK를 누릅니다.
-
팩스 또는 팩스 보고서 인쇄가 진행되는 중에 용지가 걸린 경우:
용지 걸림 오류를 해제하고 기기의 터치 스크린에서 OK를 누르면 기기에서는 용지가 걸렸던 페이지부터 인쇄를 다시 시작합니다.
-
복사 또는 컴퓨터에서 실행한 인쇄가 진행되는 중에 용지가 걸린 경우:
용지 걸림 오류를 해제하고 기기의 터치 스크린에서 OK를 누르면 기기에서는 용지가 걸렸던 페이지의 다음 페이지부터 인쇄를 다시 시작합니다.
용지가 걸렸던 페이지는 인쇄되지 않으므로 필요할 경우 다시 인쇄하십시오.
양면 인쇄 또는 양면 복사가 진행되는 중에 용지가 걸린 경우 용지 걸림 오류를 해제한 후 인쇄를 다시 시작하면 인쇄 또는 복사 순서가 예상과 다를 수도 있습니다. 이런 경우에는 인쇄를 취소한 후 처음부터 다시 인쇄하십시오.
레이아웃 인쇄, 2-on-1 복사 또는 4-on-1 복사가 진행되는 중에 용지가 걸린 경우 용지 걸림 오류를 해제한 후 인쇄를 다시 시작하면 일부 페이지가 인쇄되지 않을 수도 있습니다. 이런 경우에는 인쇄를 취소한 후 처음부터 다시 인쇄하십시오.
-
용지 걸림 오류에 대한 적절한 조치를 취하는 중에 기기를 끈 경우:
대기 중인 모든 인쇄 작업이 취소됩니다. 필요한 경우 다시 인쇄하십시오.
 참고
참고-
용지를 다시 로드할 때에는 인쇄에 적합한 용지를 사용하고 있는지, 올바르게 로드하고 있는지 확인하십시오.
용지를 로드할 때 용지 가이드를 용지의 양쪽 가장자리에 맞추십시오.
-
출력물이 말리거나 용지 배출 시 걸릴 수 있기 때문에 사진이나 그래픽을 포함하는 문서를 인쇄하는 데 A5 크기 이외의 용지 사용을 권장하지 않습니다.
-
용지를 제거할 수 없거나 기기 내부에서 용지가 찢어진 경우 또는 용지를 제거한 후에도 용지 걸림 에러가 지속되는 경우, 서비스 센터에 연락하십시오.


