 Papperet är fläckigt / Den utskrivna ytan är repig
Papperet är fläckigt / Den utskrivna ytan är repig
 Papperet är fläckigt
Papperet är fläckigt
 |
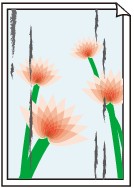 |
|
Fläckiga kanter |
Fläckig yta |

 Den utskrivna ytan är repig
Den utskrivna ytan är repig

-
Kontroll1 Kontrollera pappers- och utskriftskvalitetsinställningarna.
-
Kontroll2 Kontrollera papperstypen.
Kontrollera att du använder rätt papper för det du ska skriva ut.
-
Kontroll3 Släta ut papperet innan du lägger i det.
När du använder Photo Paper Plus Semi-gloss fyller du på ett ark i taget som det är, även om arket är rullat. Om du slätar ut det här papperet i motsatt riktning kan det orsaka sprickor i papperets yta, vilket ger en lägre utskriftskvalitet.
Vi rekommenderar att du lägger tillbaka oanvänt papper i förpackningen och förvarar det plant.
-
Vanligt papper
Vänd på papperet och fyll på det igen för att skriva ut på andra sidan.
-
Annat papper
Om papperets hörn är böjda mer än 3 mm/0,1 tum (A) i höjdled kan det leda till att utskriften på papperet blir fläckig eller att papperet inte matas korrekt. Följ anvisningarna nedan för att räta ut papperet.
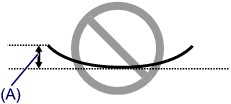
-
Rulla papperet i motsatt riktning från hur det är rullat – se nedan.
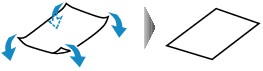
-
Kontrollera att papperet är plant.
Vi rekommenderar att du skriver ut på sådana här pappersark ett i taget.
-
 Obs!
Obs!-
Beroende på papperstypen kan det hända att papperet bli fläckigt eller inte matas korrekt även om det inte är böjt inåt. Följ anvisningarna nedan för att släta ut papperet så att det inte överstiger 3 mm/0,1 tum (B) i höjdled före utskrift. Detta kan förbättra utskriftsresultatet.
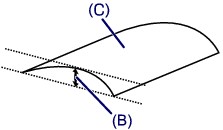
(C) Utskriftssida
Vi rekommenderar att du matar ett ark i taget på papper som har böjts utåt.
-
-
Kontroll4 Ställ in skrivaren för att undvika pappersavstrykning.
När du justerar inställningen för att undvika pappersavstrykning blir avstånden mellan skrivhuvudet och papperet större. Om pappersytan är sliten trots att du har ställt in en medietyp som matchar papperet, ställer du in skrivaren så att den undviker pappersavstrykning via manöverpanelen på datorn.
Detta kan minska utskriftshastigheten.
* När du har slutfört utskriften avmarkerar du den här inställningen. Annars tillämpas den på efterföljande utskriftsjobb.
-
Från manöverpanelen
Tryck på HEM (HOME)-knappen, välj Konfig. (Setup), Enhetsinställningar (Device settings) och Utskriftsinställningar (Print settings), och ange sedan PÅ (ON) för Undvik pappersavstrykning (Prevent paper abrasion).
-
Från datorn
-
För Windows:
Öppna inställningsfönstret i skrivardrivrutinen, välj Anpassade inställningar (Custom Settings) under fliken Underhåll (Maintenance), markera kryssrutan Undvik pappersavstrykning (Prevent paper abrasion) och klicka sedan på OK.
Information om hur du öppnar inställningsfönstret för skrivardrivrutinen finns i Så här öppnar du fönstret med egenskaper för skrivardrivrutinen.
-
För Mac OS:
I Canon IJ Printer Utility väljer du Anpassade inställningar (Custom Settings) i popup-menyn, markerar kryssrutan Undvik pappersavstrykning (Prevent paper abrasion) och klickar sedan på Verkställ (Apply).
Information om hur du öppnar Canon IJ Printer Utility finns i Öppna Canon IJ Printer Utility.
-
-
-
Kontroll5 Om intensiteten är hög minskar du intensitetsinställningen och försöker sedan skriva ut igen.
Om du skriver ut med hög intensitet på vanligt papper kan papperet suga åt sig för mycket bläck och bli vågigt, vilket orsakar pappersavstrykning.
-
Skriva ut från datorn
Kontrollera intensitetsinställningen via skrivardrivrutinen.
-
För Windows:
-
För Mac OS:
-
-
Kopiera
-
-
Kontroll6 Skriv inte ut utanför den rekommenderade utskriftsytan.
Om du skriver ut utanför papperets rekommenderade utskriftsyta kan bläck fläcka ner papperets nederkant.
Ändra storleken på dokumentet med programvara.
-
Kontroll7 Är glasskivan eller ADF-glaset smutsigt?
Rengör glasskivan eller ADF-glaset.
 Obs!
Obs!-
Om ADF-glaset är smutsigt uppträder svarta streck på papperet enligt nedan.

-
-
Kontroll8 Är pappersmatningshjulet smutsigt?
Rengör pappersmatningshjulet.
 Obs!
Obs!- Rengöringen sliter på pappersmatningshjulet, så gör bara detta när det verkligen behövs.
-
Kontroll9 Är skrivaren smutsig inuti?
Under dubbelsidig utskrift kan bläck fläcka ner insidan av skrivaren så att utskrifterna blir fläckiga.
Rengör insidan av skrivaren med funktionen för rengöring av bottenplatta.
 Obs!
Obs!- Ange korrekt pappersstorlek så förhindrar du att skrivarens insida fläckas ner.
-
Kontroll10 Ställ in en längre tid för torkning av bläck.
Det gör att den tryckta ytan hinner torka, vilket förhindrar fläckar och repor.
-
För Windows:
-
Kontrollera att skrivaren är på.
-
Öppna fönstret med egenskaper för skrivardrivrutinen.
-
Klicka på fliken Underhåll (Maintenance) och Anpassade inställningar (Custom Settings).
-
Dra i skjutreglaget Väntetid för torkning av bläck (Ink Drying Wait Time) och ställ in väntetiden. Klicka på OK.
-
Läs meddelandet och klicka på OK.
-
-
För Mac OS:
-
Kontrollera att skrivaren är på.
-
Öppna Canon IJ Printer Utility.
-
Välj Anpassade inställningar (Custom Settings) i popup-menyn.
-
Dra i skjutreglaget Väntetid för torkning av bläck: (Ink Drying Wait Time:) och ställ in väntetiden. Klicka på Verkställ (Apply).
-
Läs meddelandet och klicka på OK.
-
-

