2801
Orsak
Ett dokument har fastnat i ADF.
Vad som ska göras
Ta bort dokumentet enligt nedanstående anvisningar.
 Viktigt!
Viktigt!
-
Stäng inte av skrivaren medan den skickar eller tar emot fax, eller när mottagna eller ej skickade fax lagras i skrivarens minne.
Stäng av skrivaren efter du har säkerställt att den har skickat eller tagit emot alla fax. Dra inte ur strömkabeln när du stänger av skrivaren.
Om du drar ur nätkabeln raderas alla fax som har lagrats i skrivarens minne.
-
Om originalet är kvar i ADF när du trycker på Stopp (Stop) medan skrivaren skannar dokumentet:
Om du trycker på Stopp (Stop) under skanningen och dokumentet är kvar i ADF visas ett meddelande om att papperet har fastnat i ADF på LCD-skärmen. Tryck på OK så att återstående dokument matas ut automatiskt.
-
Om originalet har fastnat i ADF:
Ta bort dokumentet enligt nedanstående anvisningar.
-
Tryck på Stopp (Stop) om utskrift pågår.
-
Stäng av skrivaren.
-
Om ett flersidigt dokument har använts tar du bort alla andra sidor än den sida som har fastnat i ADF och öppnar dokumentmatarens lock.

-
Dra ut dokument som har fastnat ur ADF.

-
Stäng dokumentmatarens lock och starta skrivaren.
Upprepa scanningen från och med den första sidan i dokumentet efter att du har åtgärdat felet.
Kontakta närmaste Canon-servicecenter om du inte kan ta bort dokumentet, om det går sönder inuti skrivaren eller om dokumentstoppet kvarstår trots att du har tagit bort dokumentet.
 Obs!
Obs!-
Dokumentet kanske inte kan matas korrekt beroende på medietypen eller utskriftsmiljön, exempelvis om temperaturen eller luftfuktigheten är för hög eller för låg.
Minska antalet sidor i dokumentet till halva påfyllningskapaciteten.
Använd glasskivan i stället om dokumentet fortfarande fastnar.
-
-
Om originalet har fastnat i ADF (från pappersmatningssidan):
Om dokumentet har fastnat i dokumentutmatningsfacket stänger du dokumentfacket enligt bilden nedan och drar ut dokumentet.
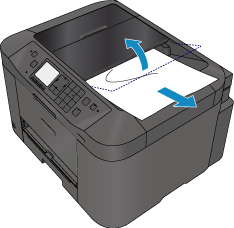
Upprepa scanningen från och med den första sidan i dokumentet efter att du har åtgärdat felet.
Kontakta närmaste Canon-servicecenter om du inte kan ta bort dokumentet, om det går sönder inuti skrivaren eller om dokumentstoppet kvarstår trots att du har tagit bort dokumentet.

