1300
原因
フロントカバー内部で用紙がつまっています。
対処方法
フロントカバー内部で用紙がつまった場合は、次の手順でつまった用紙を取り除いてください。
 重要
重要
-
ファクスの送受信中や代行受信中、未送信のファクスが本製品のメモリーに保存されている場合は電源を切ることができません。
ファクスの受信または送信が完了していることを確認してから電源を切ってください。また、このとき電源プラグを抜かないでください。
電源プラグを抜くと、本製品のメモリーに保存されているファクスはすべて消去されてしまいます。
 参考
参考
- 印刷中につまった用紙を取り除くため本製品の電源を切る場合は、ストップボタンを押して、印刷を中止してから電源を切ってください。
-
フロントカバーを開く
 重要
重要-
透明のフィルム(A)や、白い帯状の部品(B)に触れないでください。
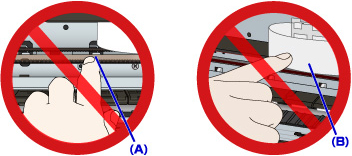
用紙や手が触れてこれらの部品が汚れたり傷ついたりすると、故障の原因になります。
-
-
プリントヘッドホルダーの下につまった用紙がないか確認する
プリントヘッドホルダーの下につまった用紙があるときは、プリントヘッドホルダーを動かしやすい方向(右端または左端)へ動かして、用紙を取り除きやすくします。
プリントヘッドホルダーを動かすときは、プリントヘッドホルダーの左側または右側どちらかを指先で押して、右端または左端にゆっくりとスライドさせてください。
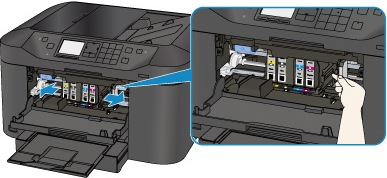
-
つまっている用紙を両手でしっかりとつかむ
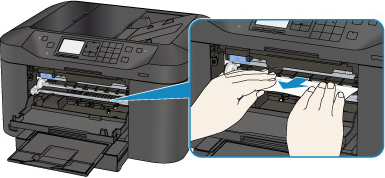
用紙が丸まっている場合は、用紙を引き出してください。
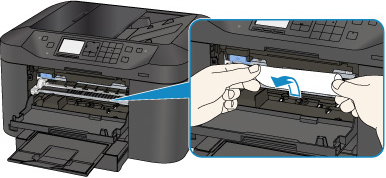
-
破れないように、ゆっくり用紙を引き抜く
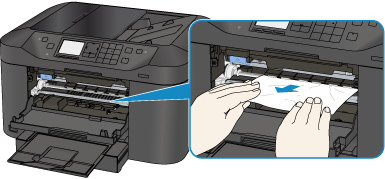
-
つまった用紙がすべて取り除かれたことを確認する
引き抜いた用紙が破れている、または欠けている場合は、本製品の内部に紙片が残っている可能性があります。次のことを確認して、紙片がある場合は取り除いてください。
- プリントヘッドホルダーの下に紙片が残っていないか
- 小さな紙片が残っていないか
-
本製品内部の左側/右側の空間(C)に紙片が残っていないか
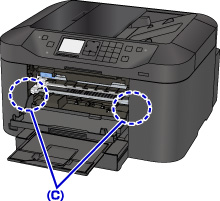
-
フロントカバーを閉じる
-
本製品のOKボタンを押す
-
ファクスや各レポートを印刷しているときに用紙がつまった場合は:
紙づまりを対処した後、本製品のOKボタンを押すと、つまったページから印刷を再開します。
-
パソコンからの印刷やコピーしているときに用紙がつまった場合は:
紙づまりを対処した後、本製品のOKボタンを押すと、つまったページの次のページから印刷を再開します。
つまったページは印刷されませんので、必要に応じて印刷をやり直してください。
両面印刷や両面コピーしているときに用紙がつまった場合、紙づまりを対処した後で印刷を再開すると、表裏がずれることがあります。この場合は、印刷を中止して、最初から印刷をやり直してください。
割り付け印刷や2in1コピー、4in1コピーしているときに用紙がつまった場合、紙づまりを対処した後で印刷を再開すると、ページが欠落して印刷されることがあります。この場合は、印刷を中止して、最初から印刷をやり直してください。
-
紙づまりの対処中に、電源を入れ直した場合は:
本製品に送信されていた印刷データは消去されますので、もう一度印刷をやり直してください。
 参考
参考-
用紙をセットし直すときは、用紙が印刷に適していること、用紙を正しくセットしていることを確認してください。
用紙をセットするときは、用紙ガイドを用紙の端に合わせてください。
- つまった用紙をすべて取り除いたあとで印刷を再開したときに、紙づまりに関するメッセージが本製品の液晶モニターやパソコンに表示される場合は、本製品の内部に紙片が残っている可能性があります。その場合はもう一度本製品の内部に紙片が残っていないか、確認してください。
- 写真やグラフィックを含む原稿の印刷はA5サイズ/A6サイズ以外の用紙に印刷することをお勧めします。A5サイズ/A6サイズの用紙に印刷すると、用紙が反って排紙できない原因になることがあります。
-
上記の対処を行っても解決しない場合は、お客様相談センターに修理をご依頼ください。
お問い合わせ先やお問い合わせ方法については、『基本操作マニュアル』の「お問い合わせの前に」を参照してください。


